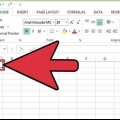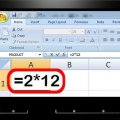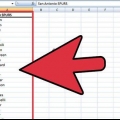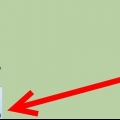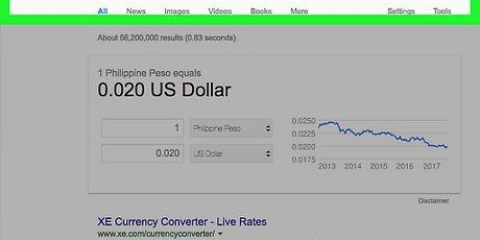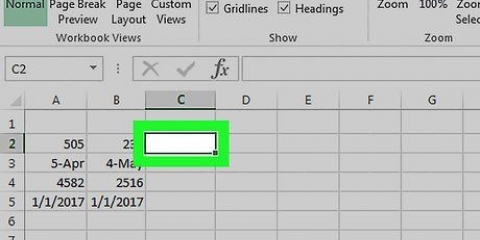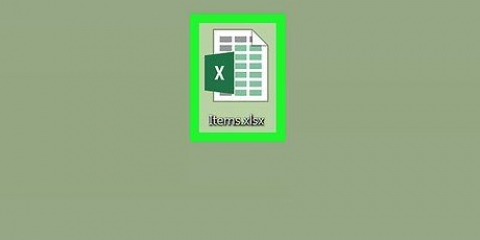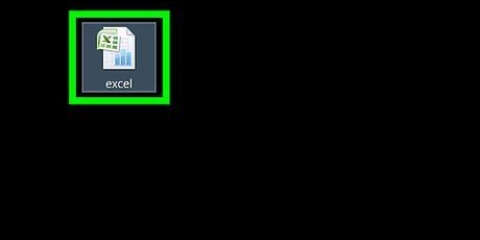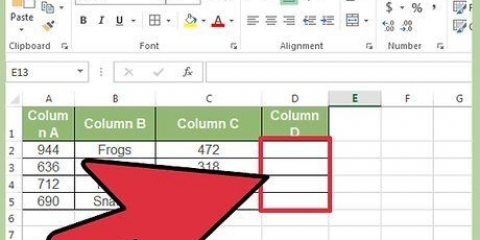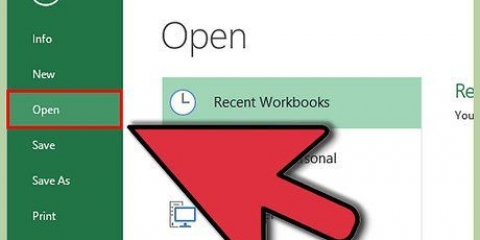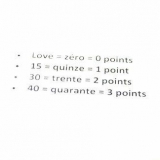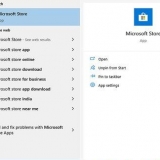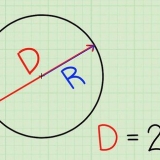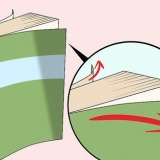Crea una tabla con columnas y filas para organizar tus datos. Deje la primera fila en blanco para los encabezados de las columnas. Por ejemplo, coloque la palabra "Fecha" en la celda A1, si desea organizar la hoja de trabajo por fecha. 


3. Determine las propiedades de las celdas en la columna e indique si se trata de texto o números. Resalte un grupo de celdas haciendo clic y arrastrando en una celda hasta que haya seleccionado todas las celdas. También puede hacer clic en la letra o el número de una celda para seleccionar toda una columna o fila a la vez.
Haga clic derecho en las celdas seleccionadas y haga clic en "Propiedades de celda".
haga clic en "Número" o "Monedas" para indicar que valores se quieren restar unos de otros. Especifique el número de lugares decimales y la moneda, si lo desea, y haga clic en "OK."





También puede hacer clic en el "efectos especiales" botón de función para iniciar la función. Esto colocará automáticamente un signo igual en la barra de funciones.
Aparecerá un menú de selección preguntando qué tipo de función desea utilizar. Restas números usando el "Suma"-función, porque sumar un número negativo es lo mismo que restar un número negativo.





También puedes copiar funciones a una columna entera, si vas a restar valores dentro de la misma columna. Primero determine 2 funciones para restar números. Luego seleccione las celdas y arrástrelas hacia abajo en la columna.
Vaya al cuadro pequeño con un signo más que aparece en la parte inferior de esas celdas. Haga clic en la flecha y elija "Solo aplicar formato." Esto copiará el tipo de función que acaba de usar, pero moverá los valores a la columna correcta.








Restar números en excel
Contenido
Excel es un programa de Microsoft y parte de la Suite Office que permite crear hojas de cálculo con potentes funciones para realizar cálculos sobre datos. Primero tendrá que aprender a seleccionar celdas y crear funciones antes de poder usar las funciones básicas del programa. Aprende a restar números en Excel aquí.
Pasos
Parte 1 de 4: trabajar con celdas
1. Abra Microsoft Excel en su computadora.
2. Cargue una hoja de cálculo existente o cree un nuevo documento.

3. Tenga en cuenta que cada una de las columnas se denota con una letra. Empiezan a la izquierda con "a" y sigue infinitamente a la derecha.

4. Tenga en cuenta que las filas se indican con un número.

5. Elija cualquier celda en la hoja de cálculo. La letra en la parte superior y el número por fila se indican con un color más oscuro. También indica el nombre de una celda.
Por ejemplo, una celda se puede indicar con H15 o A4. Esto es lo que usas para referirte cuando vas a usar funciones.

Parte 2 de 4: Ingresar información

1. Escriba valores en su hoja de cálculo. Si ingresa un número negativo en una celda, coloque un signo menos delante del número.

Otros encabezados de columna de uso frecuente son, por ejemplo: nombre, dirección, descripción, costo, recibido. Coloque una columna con .como desee "Totales" al final, si desea sumar o restar diferentes costos.


2. Cambiar el nombre de la hoja de trabajo. Haga clic derecho en la pestaña en la parte inferior para cambiar el nombre de la hoja de trabajo. Agregar hojas de trabajo con el signo más.




4. Guarde su documento de Excel regularmente.
Parte 3 de 4: crear una función para restar números

1. Haga clic en la celda donde debe venir la respuesta de su cálculo.
Por ejemplo, haga clic en una celda de la columna de totales o en cualquier otra celda.

2. Encuentra la barra de funciones. Esta es una barra vacía al lado de las letras "efectos especiales."

3. Mueva el cursor del mouse a la barra vacía mientras su celda aún está seleccionada.

4. Coloque un signo igual ("=") en la barra vacía.



5. Escriba la letra y el número de la celda que contiene el primer valor de la función.
Pon un signo menos después de ese número.


6. Escriba la letra y el número de la celda que contiene el segundo valor que desea restar del primer valor.

7. imprenta "Ingresar," y el segundo número se restará del primer número. La siguiente celda se selecciona tan pronto como presione "Ingresar" imprenta.
Por ejemplo, la función para restar números se convierte en "=A2-A5"

8. Repita para las otras celdas haciendo clic en cada celda individualmente.


Parte 4 de 4: Restar celdas dentro de un cierto rango

1. Haga clic en la celda al final del grupo de valores. Esta sección explica cómo restar un grupo de valores en una columna o fila.

2. haga clic en "efectos especiales" junto a la barra de funciones.

3. Coloque el cursor en la barra de funciones vacía después del signo igual.

4. escribe "SUMA" o elija esta opción de la lista de funciones de Excel.

5. Escriba un paréntesis abierto. Agregar la primera celda al rango. Por ejemplo, "B2."

6. Escribe dos puntos. Esto indica que se trata de un rango.

7. Complete la última celda dentro del rango que desea restar. Por ejemplo, "B17." Ahora necesitas agregar un paréntesis cerrado.

8. imprenta "Ingresar." Excel ahora sumará los valores juntos. Si los valores son negativos, se restan.
Por ejemplo: la función completa puede ser "=SUMA(B2:B17)."
Artículos sobre el tema. "Restar números en excel"
Оцените, пожалуйста статью
Popular