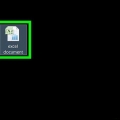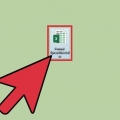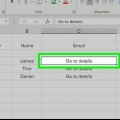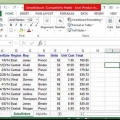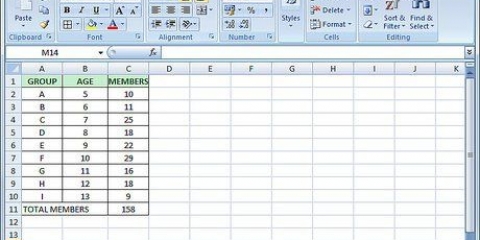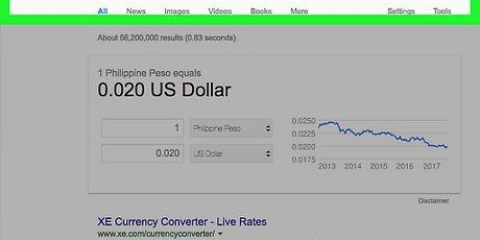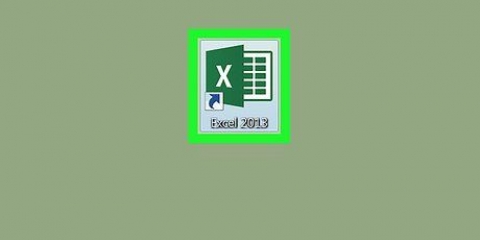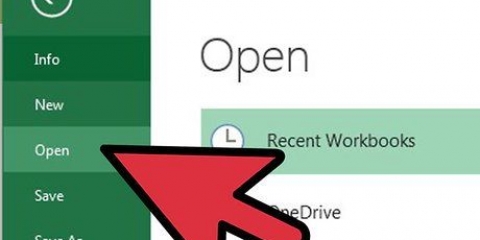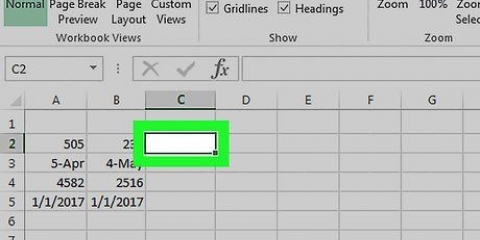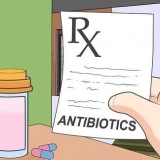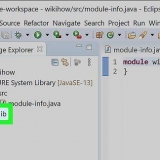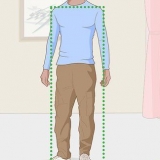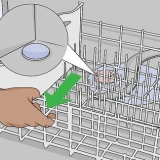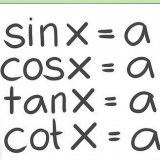Por ejemplo: si pones datos en las celdas A1 a E10 luego agregue una columna en el F-columna o cualquier otra fila en el 11-cola. Si solo desea cambiar los datos en su tabla dinámica, puede hacerlo aquí.







Agregar datos a una tabla dinámica en excel
Este tutorial le enseñará cómo agregar datos a uno existente tabla dinámica en Microsoft Excel. Puede hacer esto en las versiones de Windows y Mac de Excel.
Pasos

1. Abra el documento de Excel con la tabla dinámica. Haga doble clic en el documento de Excel que contiene la tabla dinámica. Se abre.

2. Ir a la página de la hoja de cálculo con sus datos. Haga clic en la pestaña con sus datos (p. ej. Hoja 2) en la parte inferior de la ventana de Excel.

3. Añade o cambia tus datos. Ingrese los datos que desea agregar a su tabla dinámica, justo al lado o debajo de los datos actuales.

4. Volver a la pestaña de la tabla dinámica. Haz clic en la pestaña donde tienes la tabla dinámica.

5. Seleccione su tabla dinámica. Haga clic en la tabla dinámica para seleccionarla.

6. Haga clic en la pestañaOpciones. Puede encontrar esto en el medio de la cinta verde en la parte superior de la ventana de Excel. Esto abrirá una barra de herramientas justo debajo de la cinta verde.
En una Mac, haga clic en la pestaña Analizar tabla dinámica.

7. haga clic enCambiar fuente de datos. Esta opción se encuentra en el grupo `Datos` de la barra de herramientas Opciones. Aparecerá un menú desplegable.

8. haga clic enCambiar fuente de datos…. Esta opción se encuentra en el menú desplegable. Aparecerá una ventana.

9. Selecciona tus datos. Haga clic y arrastre desde la celda superior izquierda en su grupo de datos hasta la celda izquierda en la parte inferior del grupo. Esto incluye la(s) columna(s) o fila(s) que agregó.

10. haga clic enOK. Encontrarás esto en la parte inferior de la ventana.

11. haga clic enActualizar. Esto se puede encontrar en el grupo `Datos` de la barra de herramientas.
Una vez que haya agregado una nueva columna a su tabla dinámica, marque esa casilla en el lado derecho de la ventana de Excel para mostrarla.
Consejos
- Es una buena idea guardar su tabla dinámica antes de realizar cualquier cambio para que pueda volver a la versión guardada si algo sale mal.
Artículos sobre el tema. "Agregar datos a una tabla dinámica en excel"
Оцените, пожалуйста статью
Popular