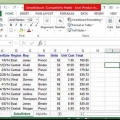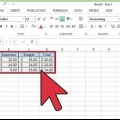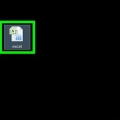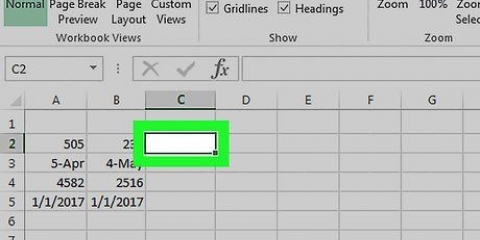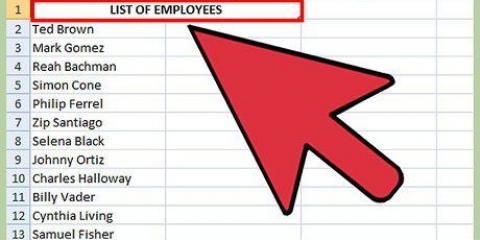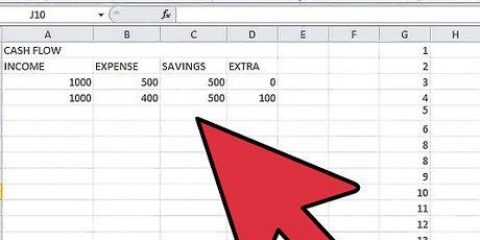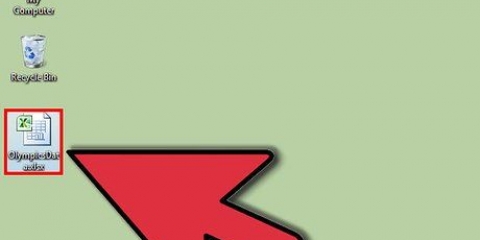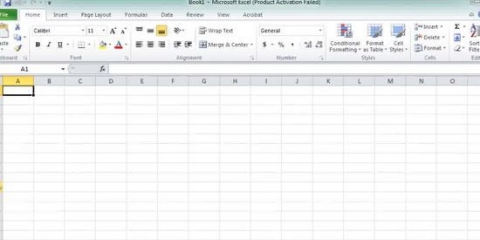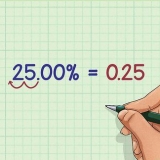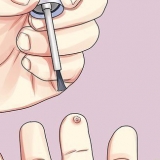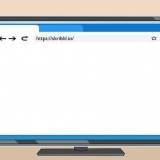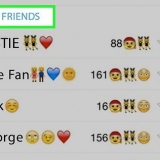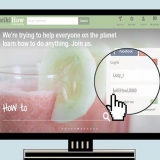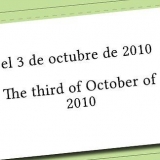En la descripción general del ejemplo, los datos entre la primera fila (el encabezado) y las dos últimas filas (que contienen ambas fórmulas) se agrupan automáticamente. La celda B7, por ejemplo, contiene una fórmula SUMA.
Haga clic en el botón [–] para minimizar un grupo de datos.
Mira los datos que quedan. Por lo general, esta es información importante que le da al usuario de la hoja de cálculo la opción de profundizar en los detalles, lo que hace que la hoja de cálculo sea más fácil de revisar.







Mire la porción de los datos que están agrupados.
Minimice el nuevo grupo y observe la diferencia en la visualización.


A menudo, la función AutoOverview no funciona exactamente como le gustaría. La descripción general manual, es decir, la creación de una serie de grupos, a veces es más fácil y se centra más en los datos de su hoja de cálculo. No puede usar esta función si la hoja de trabajo es compartida.
Agrupar datos en excel
Contenido
Excel tiene algunas funciones muy útiles, si sabes dónde encontrarlas. Los más fáciles de aprender son la agrupación y la descripción general, que lo ayudan a minimizar grandes cantidades de datos y facilitan el manejo de hojas de cálculo complejas. Realice los siguientes pasos para aprovechar la agrupación de datos en las versiones más nuevas y antiguas de Excel.
Pasos

1. Abra el archivo con el que desea trabajar. La agrupación es muy útil para hacer que las tablas grandes sean más manejables en tamaño y presentación, pero para simplificar usaremos una pequeña hoja de cálculo en esta demostración.

2. Ir Hechos. En las versiones más recientes de Excel, esto es parte de la cinta. Si tiene una versión anterior, haga clic en ella fechas Menú desplegable.
Método 1 de 2: resumen automático

1. Ir Hechos > grupo > Resumen automático. En versiones anteriores de Excel, vaya a fechas > Descripción general > Resumen automático.
- Al agrupar, Excel busca datos que están en unidades lógicas (p.ej. encabezados al principio y totales de la fórmula al final), selecciónelos y le dará la opción de minimizarlos. Si Excel indica que no se pudo crear una vista general automática, esto se debe a que no hay fórmulas en la hoja de cálculo. En ese caso tienes que agrupar los datos manualmente (ver Agrupar datos manualmente).

2. Ver el resumen automático de su hoja de cálculo. Dependiendo de la complejidad y el diseño de su hoja de cálculo, encontrará que las partes individuales de sus datos se dividen en grupos, indicados por corchetes a la izquierda y en la parte superior de su rango de celdas. La hoja de trabajo de muestra es muy simple y solo está agrupada en un solo lugar.

3. Elimina la vista general automática si quieres. Si Excel ha malinterpretado ciertos datos y no está satisfecho con los resultados, puede eliminar la descripción general nuevamente yendo a Hechos > desagrupar (o Descripción general) y luego Resumen claro para seleccionar; desde este punto, puede agrupar y desagrupar manualmente los datos (consulte el método a continuación).Si la vista general automática solo necesita algunos cambios, puede ahorrarse tiempo haciendo pequeños ajustes.
Método 2 de 2: agrupar datos manualmente

1. Seleccione las celdas que desea minimizar. En este caso, solo queremos mostrar los encabezados y el total general después de minimizar los datos, por lo que seleccionamos todo lo que está en medio.

2. Ir Hechos > grupo > grupo. Para versiones anteriores de Excel, vaya a fechas > Descripción general > grupo.

3. Cuando se le solicite, seleccione Filas o columnas. En este ejemplo, queremos colapsar los datos verticalmente, así que elegimos filas.

4. Ver la parte de los datos que se agrupa. Ahora está marcado con un corchete a lo largo de la izquierda o la parte superior de las celdas.

5. Haga clic en el botón [-] para minimizar.

6. Seleccione y agrupe otras secciones si lo desea. Expanda la selección actual si es necesario (presionando [+]), luego repita los pasos 1 a 4 para crear nuevos grupos. En este ejemplo, vamos a crear un nuevo subgrupo dentro del primer grupo, sin los subtotales, por lo que seleccionamos todas las celdas entre los encabezados y los subtotales.

7. Para desagrupar una sección: seleccione esta sección con la tecla Shift y vaya a Hechos > desagrupar > desagrupar. En versiones anteriores de Excel, vaya a fechas > Descripción general > Desagrupar

8. Para desagrupar todo ve a Hechos > desagrupar (o Descripción general) > Desagrupar.
Consejos
Advertencias
- Grupo de uso no si desea guardar el archivo de Excel como página html.
- Grupo de uso no si desea proteger la hoja de trabajo; el usuario no podrá colapsar ni colapsar las filas!
Artículos sobre el tema. "Agrupar datos en excel"
Оцените, пожалуйста статью
Popular