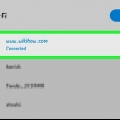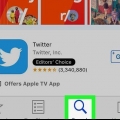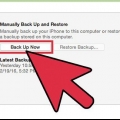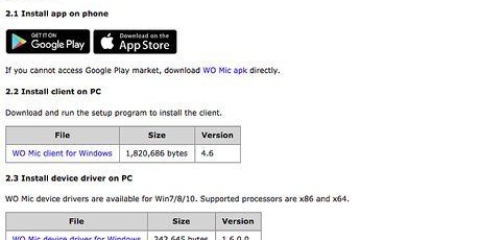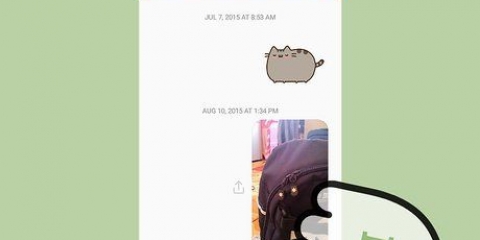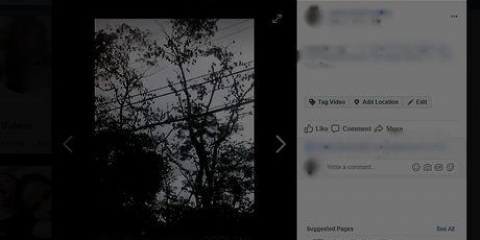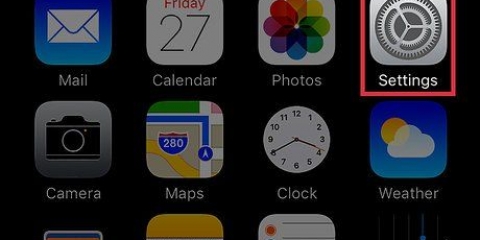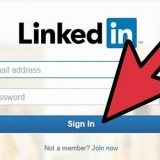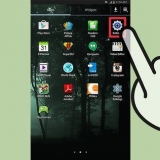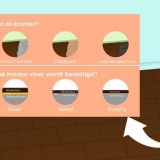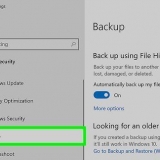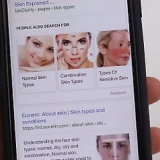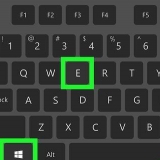Consulte aquí para obtener más información sobre cómo usar Screen Mirorring para diferentes dispositivos.
Consulte aquí para obtener más información sobre cómo usar Screen Mirorring para diferentes dispositivos.







 Lea aquí para aprender cómo configurar un Apple TV.
Lea aquí para aprender cómo configurar un Apple TV.


Mira videos de tu teléfono en tu tv
Contenido
Este tutorial le enseñará cómo reproducir videos desde su teléfono inteligente en su televisor. Hay varias formas de reproducir videos desde su teléfono inteligente en su televisor. Las aplicaciones de transmisión de video como YouTube le permiten transmitir videos a sus aplicaciones complementarias en su televisor inteligente, dispositivos de transmisión o consola de videojuegos. También puede usar Screen Mirroring para reproducir videos en su teléfono en su televisor inteligente o dispositivos de transmisión como Roku, Chromecast, Amazon Fire TV o Apple TV.
Pasos
Método 1 de 3: usar Screen Mirroring en Android
 Consulte aquí para obtener más información sobre cómo usar Screen Mirorring para diferentes dispositivos.
Consulte aquí para obtener más información sobre cómo usar Screen Mirorring para diferentes dispositivos.
2. abre la galería
. Este es el icono que parece una foto.
3. Navegar a un video.Todos los videos tomados con su teléfono inteligente se guardarán en diferentes álbumes en su galería.

5. Toca el icono de compartir
. El ícono de compartir es el botón con tres puntos conectados por una línea.
6. Toque enMostrar contenido en la televisión.Está en la parte inferior izquierda de la pantalla. Diferentes dispositivos pueden tener diferentes nombres para compartir pantalla, como Screen Cast, All Screen, Allshare, Media Output, etc.

1. Abra una aplicación de transmisión de video en su teléfono. Muchas aplicaciones de transmisión populares como Netflix y YouTube admiten la transmisión desde su teléfono a su televisor.

2. Abra la misma aplicación de transmisión de video en su televisor. Para transmitir a su televisor desde su teléfono, deberá descargar la aplicación complementaria a su televisor inteligente, consola de juegos o dispositivo de transmisión como Roku, Chromecast, Amazon Fire TV o Apple TV.
Asegúrate de que tu teléfono y el dispositivo al que estás transmitiendo estén en la misma red inalámbrica.

4. Toca el botón de enviar. Este es el ícono que parece un televisor con un símbolo de Wi-Fi en la esquina inferior izquierda. Está en la parte superior de la pantalla de reproducción de tu teléfono.

5. Toca el dispositivo al que quieras enviar. Verá una lista de dispositivos en la misma red WiFi con la misma aplicación abierta. Cuando toca el dispositivo al que desea transmitir, el video se cargará automáticamente en su televisor y puede controlar la reproducción con su teléfono.
Para detener la transmisión, toque el botón de transmisión y toque "Detener transmisión" en la esquina inferior derecha de la ventana emergente.
Método 3 de 3: usar AirPlay en iPhone para Apple TV
 Lea aquí para aprender cómo configurar un Apple TV.
Lea aquí para aprender cómo configurar un Apple TV.
2. Abra la aplicación con la que desea reproducir el video. Puede transmitir el video desde el rollo de su cámara a su televisor. Otras aplicaciones también pueden ser compatibles con AirPlay según el desarrollador.

3. Toca Compartir
icono. Este es el botón azul que parece un cuadro con una flecha apuntando hacia arriba. Aparecerán varias opciones para compartir.
5. Toque el dispositivo Apple TV al que desea conectarse. Tu video se está reproduciendo en tu Apple TV.
Para detener la reproducción del video en su Apple TV, abra la aplicación desde la que se está reproduciendo el video y toque el ícono de AirPlay. Esto dejará de enviar contenido a tu TV.
">Artículos sobre el tema. "Mira videos de tu teléfono en tu tv"
Оцените, пожалуйста статью
Similar
Popular