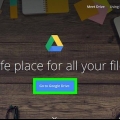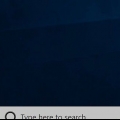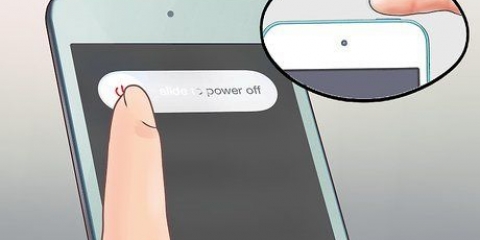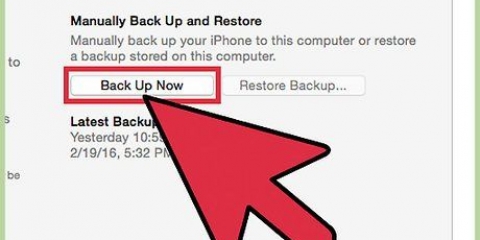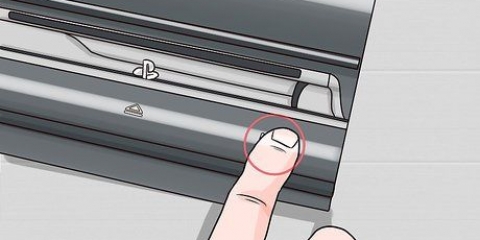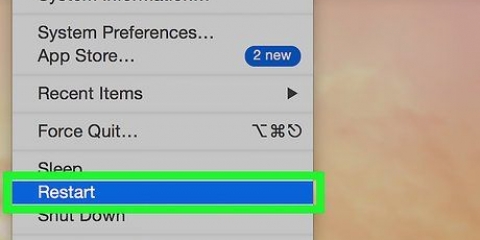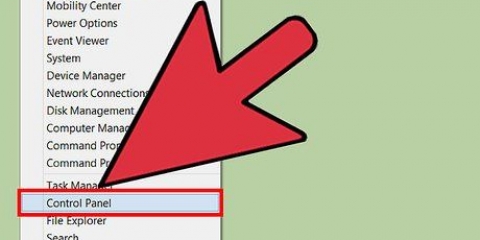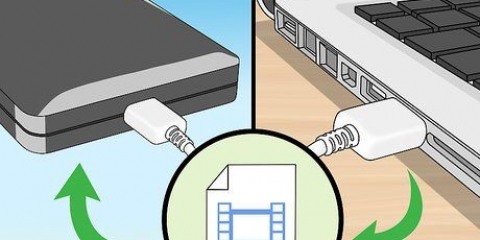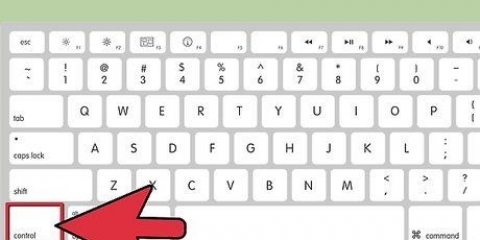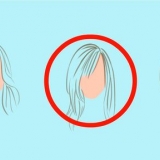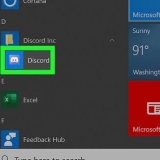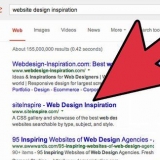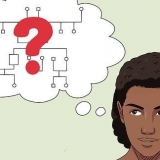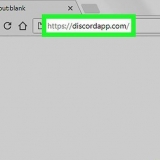Problema: Suponga que desea continuar trabajando en ciertos archivos más tarde y no desea apagar su computadora. Solución: Al poner su MacBook en suspensión, casi no usa batería y puede continuar fácilmente con lo que estaba haciendo.
Problema: Tu MacBook es lento. Solución: Reiniciar su MacBook a menudo puede ser suficiente para que su computadora sea menos lenta.
Problema: Tu MacBook está muy caliente o responde lentamente. Solución: Si apaga su MacBook por un tiempo, las diferentes partes pueden enfriarse.
Restablecer un macbook pro
Contenido
Es posible que su MacBook haya sido la computadora más rápida del mercado cuando la compró, pero su Mac puede ser lenta como la melaza ahora. A medida que pasan los años, sigues agregando archivos e instalando nuevos programas. Esto puede hacer que su MacBook se sienta un poco más lenta, en algunos casos incluso puede conducir a una situación inviable. Hay varias soluciones que puede probar, desde un simple reinicio hasta un completo "Restablecimiento de fábrica", donde todo se borra.
Pasos
Método 1 de 4: borrar su MacBook Pro y reinstalar todo (restablecimiento de fábrica)
- Los pasos a continuación borrarán todo el disco. Solo use este método después de haber buena copia de seguridad o si no te importa perder todos tus datos.

1. Haga una copia de seguridad de todos los datos importantes antes de continuar. Si su MacBook se congela o la computadora es muy lenta, entonces borrar todo y reinstalar el sistema operativo puede ser la mejor solución.
- Copia de seguridad de datos importantes. Restablecer borrará todos los datos en esa unidad. Si no haces una buena copia de seguridad lo perderás todo. Copia tus datos a un disco duro externo, a la nube o ponerlo en un DVD. Puede usar el programa Time Machine incorporado para hacer una copia de seguridad.
- Después del reinicio, deberá descargar e instalar los programas que no se instalan automáticamente nuevamente.

2. Arranque desde la recuperación de OSX. Reinicie su computadora y presione .⌘ Comando+R mientras tu computadora se reinicia. Esto abrirá la utilidad de recuperación. Cuando aparezca el logo de Apple, suelta las teclas.

3. Seleccione HD de recuperación. Esta es la parte del disco duro que está reservada para la función de Recuperación.

4. Abra la Utilidad de disco. haga clic en Continuar. Cuando se abra la Utilidad de Discos, aparecerá una lista de todos sus discos duros.

5. Seleccione Macintosh HD y haga clic en "Borrar".
Algunos usuarios han cambiado el nombre de la unidad principal. En este caso, seleccione este otro nombre.

6. Seleccione el formato de disco. Aquí puede elegir el formato deseado del disco. Para OS X tienes que seleccionar "Mac OS X Extended (registrado)".

7. haga clic en .Borrar. El proceso puede tardar unos minutos.

8. Salir de la Utilidad de disco. Ahora vuelves al menú Recuperación.

9. Necesita una conexión a Internet que funcione para descargar e instalar OS X. Compruebe su conexión haciendo clic en el icono de conexión en la parte superior derecha de la ventana. Seleccione su red.

10. haga clic en "Reinstalar Mac OS X" y luego haga clic .Instalar en pc. Esto comenzará el proceso de instalación de OS X.

11. Iniciar la instalación. Primero tienes que aceptar los términos y condiciones. A continuación, debe seleccionar la unidad en la que desea instalar el sistema operativo. De forma predeterminada, se selecciona el disco Macintosh HD.

12. Espere a que se complete la instalación. Esto puede tomar de 30 a 60 minutos, dependiendo de su computadora. Durante el proceso se le pedirá la información de su ID de Apple. Cuando todo esté listo, su computadora estará exactamente en las mismas condiciones que cuando sacó su Mac de la caja por primera vez.
Es posible que deba reinstalar algunos programas y posiblemente restaurar los datos de su copia de seguridad.
Método 2 de 4: restablecer la configuración del sistema (PRAM)
- Pruebe este método primero. Solo toma unos minutos. Solo si esto no funciona, pasa al siguiente método.

1. Pruebe esta solución rápida para problemas de inicio y visualización. Implica borrar su PRAM (memoria de acceso aleatorio de parámetros), que es una pequeña parte de su memoria que su MacBook usa para almacenar la configuración del sistema. Si tiene problemas para iniciar o si su pantalla se comporta de manera extraña, reiniciar su PRAM podría ser la mejor solución.

2. Apaga tu MacBook. Use el menú de Apple o mantenga presionado el botón de encendido durante diez segundos.

3. imprenta .⌘ cmd+⌥ Optar+pags+R.

4. Presione el botón de encendido mientras mantiene presionados los cuatro botones.

5. mantenga presionados los botones.⌘ cmd+⌥ Optar+pags+Rhasta que escuche el sonido de inicio dos veces seguidas.

6. Verifique su configuración. Restablecer su PRAM puede hacer que desaparezcan algunas configuraciones del sistema, como qué pantalla usar o el volumen.
Método 3 de 4: restablecer la batería (SMC)
- Mira la parte inferior de tu MacBook. Compruebe si la batería es extraíble. Una MacBook Pro anterior a 2009 tiene una batería extraíble. La batería no se puede quitar en una MacBook Pro posterior a 2009 o una con pantalla Retina. Si tu batería es extraíble . Si la batería no es extraíble .
Un MacBook con batería extraíble

1. Revisa los síntomas. El SMC (Controlador de administración de sistemas) es responsable del funcionamiento de la configuración del ventilador y la batería de su computadora, un reinicio de SMC puede ser la única solución a su problema. Hay varios síntomas que están directamente relacionados con SMC:
- Los ventiladores giran rápido y hacen mucho ruido mientras la computadora no se siente caliente y hay suficiente circulación de aire.
- Las luces indicadoras no funcionan correctamente.
- Tu MacBook no responde al presionar el botón de encendido.
- La computadora se apaga sola o de repente se va a dormir.
- La batería no se carga correctamente.

2. Apaga la computadora. Desconecte el adaptador de corriente MagSafe de la computadora si está conectado.

3. Retire la batería de la parte inferior de la MacBook.

4. Mantenga presionado el botón de encendido durante 5 segundos. Suelte el botón de encendido de nuevo. Esto eliminará la carga almacenada.

5. Reemplace la batería y vuelva a conectar el adaptador de corriente MagSafe. Presione el botón de encendido para encender la computadora.

6. Comprobar si los problemas están resueltos. Si los problemas persisten, probablemente necesitará borrar su disco y reinstalar todo. En ese caso, se borrarán todos los datos de tu MacBook.
Un MacBook sin batería extraíble
 1. Revisa los síntomas. El SMC (Controlador de administración de sistemas) es responsable del funcionamiento de la configuración del ventilador y la batería de su computadora, un reinicio de SMC puede ser la única solución a su problema. Hay varios síntomas que están directamente relacionados con SMC:
1. Revisa los síntomas. El SMC (Controlador de administración de sistemas) es responsable del funcionamiento de la configuración del ventilador y la batería de su computadora, un reinicio de SMC puede ser la única solución a su problema. Hay varios síntomas que están directamente relacionados con SMC:- Los ventiladores giran rápido y hacen mucho ruido mientras la computadora no se siente caliente y hay suficiente circulación de aire.
- Las luces indicadoras no funcionan correctamente.
- Tu MacBook no responde al presionar el botón de encendido.
- La computadora se apaga sola o de repente se va a dormir.
- La batería no se carga correctamente.
 2. Apaga la computadora.
2. Apaga la computadora. 3. Conecte el adaptador de corriente MagSafe a una fuente de alimentación y al MacBook.
3. Conecte el adaptador de corriente MagSafe a una fuente de alimentación y al MacBook.
4. Presione simultáneamente las teclas .⇧Cambio+Control+⌥Opcióny el boton de encendido.

5. Suelte todas las teclas y el botón de encendido al mismo tiempo.

6. Presione el botón de encendido para encender la computadora.

7. Comprobar si los problemas están resueltos. Si los problemas persisten, probablemente necesitará borrar su disco y reinstalar todo. En ese caso, se borrarán todos los datos de tu MacBook.
Método 4 de 4: realizar funciones de reinicio simples
- Para algunos lectores, reiniciar su MacBook puede ser suficiente en lugar de restablecer procesos importantes del sistema.

1. Usa la función "parada forzosa" para detener los programas que no responden. imprenta ⌘ Comando+⌥Opción+Escapar forzar el cierre de un programa.
- Problema: El programa que estás usando ha dejado de responder.
- Solución: Forzar el cierre de un programa puede evitar un reinicio completo de su computadora.

2. Pon tu MacBook a dormir. Para hacer esto, haga clic sucesivamente en el menú de Apple en la barra de menú en la esquina superior izquierda y luego haga clic en "sueño". Luego, active la computadora nuevamente presionando cualquier tecla.

3. Reinicia tu MacBook. Para hacer esto, haga clic en el menú Apple en la barra de menú en la parte superior izquierda y luego elija "Reiniciar...".

4. Forzar el apagado y reinicio de una MacBook. Si no puede apagar su MacBook normalmente, puede hacerlo presionando el botón de encendido durante diez segundos. Después de apagar, presione el botón de encendido nuevamente para reiniciar.
Artículos sobre el tema. "Restablecer un macbook pro"
Оцените, пожалуйста статью
Popular