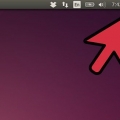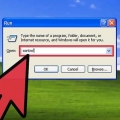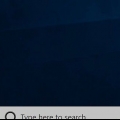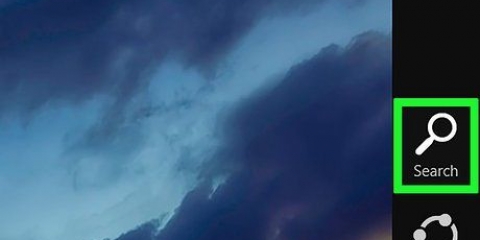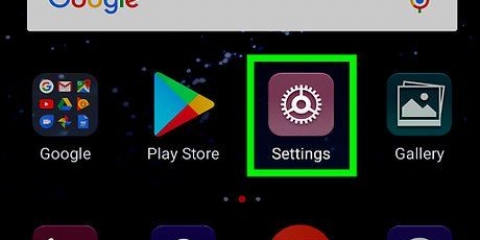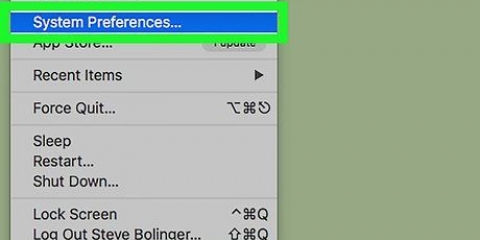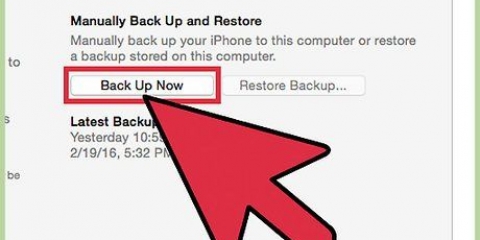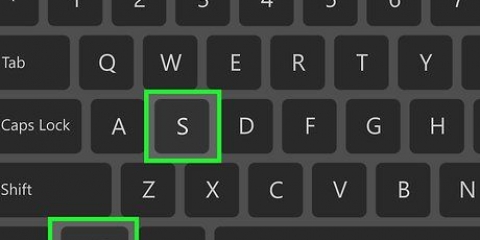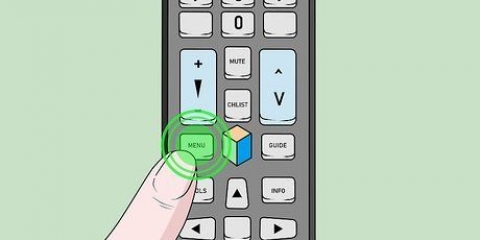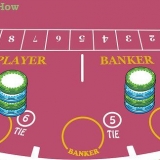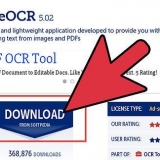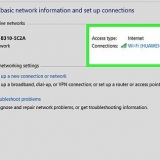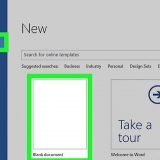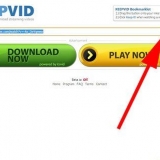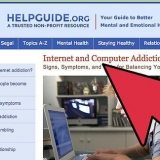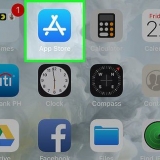Haga clic en la pestaña .Hardware . Seleccione su teclado de la lista de dispositivos. haga clic en .Propiedades. Haga clic en la pestaña .conductor . presiona el botón .Conductor anterior .







Windows 8: si está en la vista por categorías, seleccione Cambiar métodos de entrada debajo Reloj, lenguaje, y región. Si está en la vista de iconos, seleccione Idiomas. Windows Vista y 7: si está en la vista por categorías, seleccione Cambiar métodos de entrada debajo Reloj, lenguaje, y región. Si está en la vista de iconos, seleccione Región e idioma y haga clic en la pestaña Teclados e idiomas. Haga clic en el botón Cambiar teclados.... Windows XP - Seleccione Lugar, haga clic en la pestaña Idiomas y luego en el botón Detalles....

Si no ve este menú, mire el siguiente paso para abrir el menú de idioma y restablecer su idioma. 


Si el teclado está conectado a través de USB, compruebe que el cable no esté deshilachado y que esté correctamente conectado al puerto USB. Si se trata de un teclado inalámbrico, asegúrese de tener instalados los controladores más recientes y de que el dongle inalámbrico esté funcionando. Asegúrese de que el teclado inalámbrico tenga las baterías llenas.
Restablecer un teclado
Contenido
- Pasos
- Método 1 de 5: ajustar la configuración del teclado (Windows)
- Método 2 de 5: ajustar la configuración del teclado (OS X)
- Método 3 de 5: Cambiar la configuración de idioma (Windows)
- Método 4 de 5: Cambiar la configuración de idioma (Mac)
- Método 5 de 5: Solucionar problemas de un teclado que no funciona
Si su teclado ya no muestra los caracteres correctos, o no se registran todas las pulsaciones de teclas, es posible que deba reiniciar su teclado. Si se ha cambiado su idioma predeterminado, su teclado puede producir caracteres diferentes a los que esperaba. Un teclado defectuoso también puede ser la causa de toda la miseria con su teclado.
Pasos
Método 1 de 5: ajustar la configuración del teclado (Windows)

1. Abrir panel de control. Puede encontrar el Panel de control a través del menú Inicio.

2. Seleccione la opción Teclado. Cambie a la vista de iconos haciendo clic en el enlace Monitor si no puedes encontrarlo.

3. Cambiar la configuración de repetición. Puede usar los controles deslizantes para especificar cuánto tiempo se tarda después de mantener pulsada una tecla para que se repita y con qué rapidez aparecen los caracteres repetidos.
Puede probar sus cambios haciendo clic en el cuadro y luego manteniendo presionada la tecla.

4. Cambiar la velocidad de parpadeo del cursor. Use el control deslizante en la parte inferior de la ventana para cambiar la velocidad.

5. Comprueba el controlador de tu teclado. Un controlador defectuoso puede ser la causa de problemas con su teclado.
Método 2 de 5: ajustar la configuración del teclado (OS X)

1. Haga clic en el menú de Apple.

2. Seleccione Preferencias del Sistema.

3. Seleccione Teclado & Ratón.

4. Cambiar la configuración de repetición. Puede usar los controles deslizantes para especificar cuánto tiempo se tarda después de mantener pulsada una tecla para que se repita y con qué rapidez aparecen los caracteres repetidos.
Puede probar sus cambios haciendo clic en el cuadro y luego manteniendo presionada la tecla.

5. Encender o apagar la retroiluminación del teclado (si corresponde). Si su Mac es compatible con la retroiluminación del teclado, puede habilitarla o deshabilitarla y especificar cuándo se apaga la retroiluminación cuando el teclado no está en uso.

6. presiona el botón .Teclas modificadoras para cambiar la asignación de teclas. Esto es útil si está utilizando un teclado de PC en una Mac.
Haga clic en cada uno de los menús para configurar la tecla que desea asignar a la función del sistema definida por el sistema.
Método 3 de 5: Cambiar la configuración de idioma (Windows)

1. Abrir panel de control. Si su teclado no muestra los caracteres correctos al escribir, es posible que haya cambiado su configuración de idioma. Si no ha configurado la región correcta, su teclado reaccionará de manera diferente. Para restaurarlo, abra el Panel de control.
- Puede abrir el Panel de control desde el menú Inicio. Los usuarios de Windows 8 pueden hacer clic con el botón derecho en el botón de Windows y seleccionar Panel de control en ese menú.

2. Abre la configuración de idioma. Cómo lo abres depende de tu versión de Windows.

3. elige tu idioma. Use el menú para especificar el idioma de entrada predeterminado que desea usar. En Windows Vista y 7, elija su idioma preferido en el menú Idioma de entrada predeterminado. En Windows 8, mueva el idioma preferido a la parte superior de la lista.
Método 4 de 5: Cambiar la configuración de idioma (Mac)

1. Haga clic en la bandera para el reloj. Si tiene varios idiomas activados, puede cambiar entre cada idioma haciendo clic en la bandera en la barra de menú. Aparecerá una lista con las opciones de idioma disponibles. Seleccione su método de entrada preferido de la lista.

2. Preferencias del sistema abierto. Si su teclado no muestra los caracteres correctos cuando presiona las teclas, es posible que haya cambiado su configuración de idioma. Si ha seleccionado la región incorrecta, su teclado reaccionará de manera diferente. Haga clic en el menú de Apple y seleccione Preferencias del sistema para abrirlo.

3. Seleccione Idioma y texto. Esto abrirá un menú que le permite elegir los idiomas que usa OS X.

4. Haga clic en la pestaña Fuentes de entrada. Este menú controla el idioma de entrada para OS X. Se mostrará una lista de todos los idiomas disponibles. Desmarque cualquier idioma que no use y asegúrese de que su idioma preferido esté marcado.
Método 5 de 5: Solucionar problemas de un teclado que no funciona
1. Prueba con otro teclado. Conecte otro teclado USB a su computadora y vea si funciona. Si el segundo teclado funciona, entonces hay algún problema con el teclado original. Si el segundo teclado tampoco funciona, entonces hay algo mal con tu computadora.
2. Verifique la conexión. Si su teclado original es el problema, puede haber un problema para conectarse a la computadora.
3. Reemplace su teclado. Si nada ayuda, puede ser hora de un nuevo teclado. Los teclados se usan mucho físicamente y pueden volverse defectuosos con el tiempo. Si usa una computadora portátil, reemplazar el teclado requiere un poco más de trabajo, pero ciertamente puede hacerlo usted mismo.
Artículos sobre el tema. "Restablecer un teclado"
Оцените, пожалуйста статью
Similar
Popular