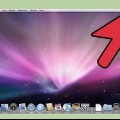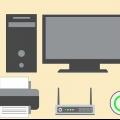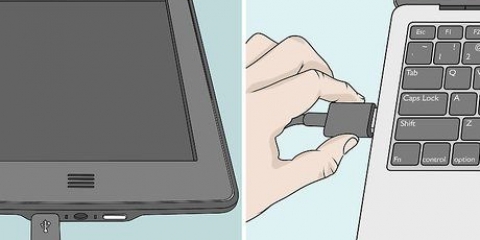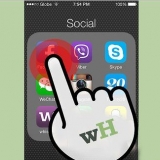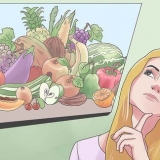Si su teclado necesita baterías, también debe asegurarse de que sean nuevas antes de comenzar. Muchos teclados bluetooth usan baterías recargables incorporadas en lugar de baterías AA o AAA, por lo que si su teclado viene con un cargador, cárguelo antes de encenderlo.

Si escribir no funciona, apague y vuelva a encender el teclado. Su teclado puede tener una luz que parpadeará cuando presione el botón `Conectar`. Esta luz generalmente estará fija cuando el teclado esté conectado.





Si su teclado necesita baterías, también debe asegurarse de que sean nuevas antes de comenzar. Muchos teclados bluetooth usan baterías recargables incorporadas en lugar de baterías AA o AAA, por lo que si su teclado viene con un cargador, cárguelo antes de encenderlo.
Su teclado puede tener un botón de emparejamiento que debe presionar antes de que el nombre del teclado aparezca en el menú de Bluetooth. Si el teclado no aparece en esta página, apague y vuelva a encender el bluetooth en su computadora.




Si su teclado necesita baterías, también debe asegurarse de que sean nuevas antes de comenzar. Muchos teclados bluetooth usan baterías recargables incorporadas en lugar de baterías AA o AAA, por lo que si su teclado viene con un cargador, cárguelo antes de encenderlo.
Su teclado puede tener un botón de emparejamiento que debe presionar antes de que aparezca el nombre del teclado en el menú de bluetooth. Si no ve aparecer el nombre del teclado, es posible que su computadora con Windows 7 no admita bluetooth. Puedes arreglar esto comprando un adaptador bluetooth.

Puede usar el teclado inalámbrico y con cable al mismo tiempo. Los teclados inalámbricos Bluetooth también se pueden usar en tabletas.
Conexión de un teclado inalámbrico
Contenido
Este tutorial le enseñará cómo conectar un teclado inalámbrico a su computadora con Windows. Los teclados inalámbricos suelen estar conectados a un receptor o a una conexión bluetooth.
Pasos
Método 1 de 3: conectar un teclado inalámbrico con un receptor

1. Conectar el receptor del teclado. El receptor debe caber en uno de los puertos USB de su computadora: estos son los puertos planos y rectangulares a lo largo del costado de las computadoras portátiles y la parte frontal de las computadoras de escritorio.
- Según el sistema operativo de su computadora, es posible que se le solicite que haga clic en una ventana emergente para confirmar que desea permitir que el receptor use el puerto USB.

2. Enciende tu teclado. Para hacer esto, ubique el interruptor de encendido/apagado. Su ubicación dependerá del teclado, así que mire debajo, en la parte posterior y alrededor del teclado.

3. Presione el botón `Conectar` en su teclado. Aunque la ubicación de este botón varía según el teclado, generalmente puede encontrar el botón "Conectar" en algún lugar a lo largo del costado o en la parte superior del teclado.

4. Abra Word o el Bloc de notas y escriba algunas palabras. Si ve que lo que escribió aparece en la pantalla, su teclado está conectado correctamente.
Método 2 de 3: conectar un teclado bluetooth en Windows 10

1. Abre el menú Inicio. Haga esto haciendo clic en el ícono de Windows en la parte inferior izquierda, o haciendo clic en el ⊞Tecla Win haciendo clic en el teclado de su computadora.

2. haga clic en⚙️. Este botón se encuentra en la esquina inferior izquierda de la ventana Inicio.

3. haga clic enDispositivos, sobre el medio de la pantalla.

4. haga clic enBluetooth y otros dispositivos. Esta pestaña se puede encontrar en el lado izquierdo de la página.

5. Haga clic en el interruptor debajo del encabezado "Bluetooth". La función bluetooth de su computadora ahora está activada.

6. Enciende tu teclado. Para hacer esto, ubique el interruptor de encendido/apagado. Su ubicación dependerá del teclado, así que mire debajo, en la parte posterior y alrededor del teclado.

7. Buscar el nombre del teclado. Después de unos segundos, el nombre debería estar debajo de `Ratón, teclado & pluma` para aparecer, en esta página.

8. Haga clic en el nombre del teclado, luego haga clic enPara vincular. Verás Para vincular bajo el nombre del teclado. Esto agregará el teclado a la lista de dispositivos emparejados en su computadora; ahora debería poder usar el teclado como un teclado normal.
Método 3 de 3: conectar un teclado bluetooth en Windows 7

1. Abre el menú Inicio. Puede hacerlo haciendo clic en el icono de Windows en la parte inferior izquierda de la pantalla, o haciendo clic en el ⊞ Al hacer clic en la tecla Win en su computadora.

2. haga clic enDispositivos e impresoras. Este botón está en el lado derecho de la ventana de Inicio, justo debajo de la opción Panel de control.
Si no ve esta opción, escriba dispositivos e impresoras en el campo `Buscar` en la parte inferior de la ventana Inicio y haga clic en Dispositivos e impresoras.

3. haga clic enAgregue un dispositivo, arriba a la izquierda de la ventana Dispositivos e impresoras.

4. Enciende tu teclado. Para hacer esto, ubique el interruptor de encendido/apagado. Su ubicación dependerá del teclado, así que mire debajo, en la parte posterior y alrededor del teclado.

5. Buscar el nombre del teclado. Después de unos segundos, el nombre debería aparecer debajo del botón `Bluetooth`.

6. haga clic enEl proximo en la esquina inferior derecha de la ventana.

7. Espere a que su teclado termine de conectarse. Esto puede tomar unos pocos minutos. Una vez completado, debería poder usar su teclado inalámbrico como un teclado normal.
Consejos
Advertencias
- Algunas computadoras con Windows 7 no tienen un chip bluetooth. Si este es el caso de su computadora, primero debe comprar un receptor bluetooth y conectarlo a su computadora antes de poder conectar un teclado bluetooth.
Artículos sobre el tema. "Conexión de un teclado inalámbrico"
Оцените, пожалуйста статью
Similar
Popular