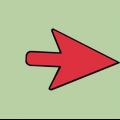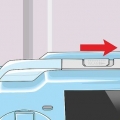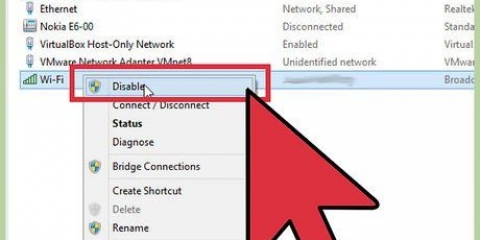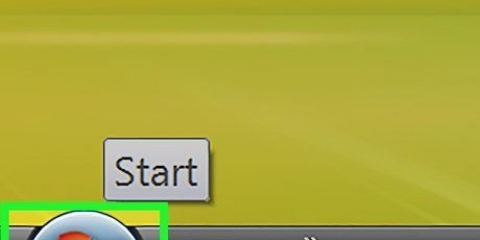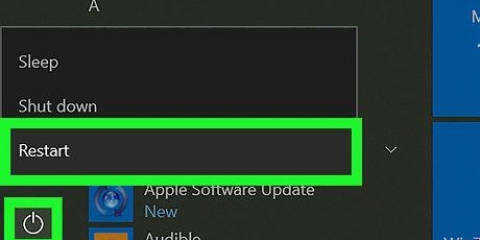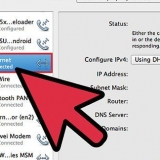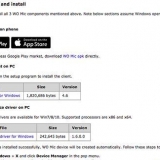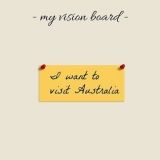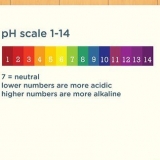6. Conecte su computadora portátil a su enrutador a través de Ethernet. Necesita una conexión de red para que Windows instale automáticamente los controladores correctos. Usando un cable Ethernet, conecte su computadora portátil a uno de los puertos LAN libres de su enrutador. 




ventanas 10 y 8.1 - Haga clic en el botón Inicio y escriba `recuperación`. Esto cargará la ventana de Recuperación en el Panel de Control. Seleccione `Restaurar sistema abierto`. Windows 7 y Vista: haga clic en el botón Inicio y escriba `restauración del sistema`. Seleccione `Restaurar sistema` de la lista de resultados.



Restauración de una conexión inalámbrica
Contenido
Muchas computadoras portátiles tienen un interruptor para desactivar su adaptador inalámbrico. Esto es excelente para los aviones, pero puede causar problemas al intentar conectarse a Internet. Si su adaptador inalámbrico no se enciende incluso después de presionar el interruptor, hay varias cosas que puede intentar para solucionarlo.
Pasos
Método 1 de 3: verificar su conexión

1. Activa tu adaptador inalámbrico con el teclado. La mayoría de las computadoras portátiles tienen un botón o interruptor especial que se puede usar para encender o apagar el adaptador inalámbrico. La tecla está marcada con el logotipo de una antena y las ondas de radio que irradian desde ambos lados, o con la imagen de un avión para indicar el modo avión. Presione este botón para encender o apagar su adaptador inalámbrico.
- En muchas computadoras portátiles, esta tecla se comparte con una de las teclas de función (teclas F), generalmente F3, F10 o F12. usas la llave fn para activar las teclas de función.
- Si su computadora portátil usa un interruptor, probablemente lo encontrará en la parte frontal de la computadora portátil o en la fila superior de botones del teclado.

2. Haga clic en el botón Inicio y escriba `Solucionar problemas`. Seleccione `Solucionar problemas` de la lista de resultados de búsqueda.

3. Haga clic en `Conectarse a Internet`. Esto abrirá el Solucionador de problemas de conexión a Internet.

4. Haga clic en el enlace `Avanzado`. Seleccione `Ejecutar como administrador` para permitir que el solucionador de problemas realice tareas más avanzadas. Asegúrese de que `Aplicar soluciones automáticamente` esté marcado.

5. Siga las indicaciones para ejecutar el solucionador de problemas. Windows verificará las configuraciones de hardware y software para ver si hay algún problema de conectividad. Si su adaptador inalámbrico está deshabilitado, el sistema intentará volver a habilitar automáticamente la conexión para usted.
Método 2 de 3: reinstale su controlador

1. Abra el Administrador de dispositivos. Esta herramienta enumera todos los componentes instalados en su computadora. El hardware de su computadora está controlado por un software llamado `controladores`. Reinstalar el controlador de su adaptador inalámbrico es la solución más rápida cuando ya no se enciende. Windows entonces manejará el trabajo pesado automáticamente.
- imprenta ⊞ ganar+R y escriba `devmgmt.msc`. Esto iniciará el Administrador de dispositivos.

2. Abra el grupo `Adaptadores de red`. Esto da una visión general de todos los adaptadores de red instalados. Debería ver su adaptador inalámbrico y su adaptador Ethernet.

3. Haga clic derecho en el adaptador inalámbrico y seleccione `Propiedades`. Esto abrirá una nueva ventana.

4. Haga clic en la pestaña `Conductor` o `Conductor`. Verá la fecha en que se instaló el controlador y el número de versión, junto con algunas opciones.

5. Haga clic en `Eliminar`. Esta es la última opción de la lista. Se le pedirá confirmación de que realmente desea desinstalar los controladores. Marque la casilla `Desinstalar los controladores para este dispositivo` y confirme que desea desinstalar el controlador.

7. Reinicia tu computadora. Si tiene una conexión a su enrutador a través de Ethernet, reinicie su computadora.

8. Inicie sesión en Windows y espere a que se instale el controlador del adaptador inalámbrico. Windows debería encontrar automáticamente un adaptador sin controlador una vez que haya iniciado sesión. Recibirá un mensaje de que Windows quiere buscar el controlador correcto para instalarlo. Si está conectado a su enrutador a través de Ethernet, Windows puede buscar en línea la última versión del controlador. Windows descargará e instalará automáticamente el controlador.

9. Intente conectarse a una red inalámbrica. Después de instalar el controlador (que puede demorar unos minutos), su adaptador de red debería encenderse nuevamente. Si su adaptador tiene una luz indicadora, debe ir de ámbar a azul.
Haga clic en el icono de red en la bandeja del sistema y seleccione su red inalámbrica. Debe introducir la contraseña si es una red segura.
Método 3 de 3: realizar la restauración del sistema

1. Sepa cuándo hacer esto. Si su conexión a Internet funcionaba bien hace unos días, pero ya no, es posible que pueda resolver el problema con una restauración del sistema. Esto restablecerá la configuración de su computadora a la fecha de su elección. Cualquier cambio en el sistema desde esa fecha se deshará. Esto significa que los programas que ha instalado desde la fecha seleccionada se eliminarán y se restaurarán todas las configuraciones. Restaurar sistema tiene No efecto en sus archivos personales.

2. Abrir recuperación del sistema. La forma más rápida de hacerlo es buscándolo, aunque este proceso puede variar un poco dependiendo de la versión de Windows que estés usando:

3. Elige tu punto de restauración. Los puntos de restauración se crean automáticamente cuando se modifican los archivos del sistema, como cuando se instala un programa o un controlador. Windows elegirá automáticamente el punto de restauración más reciente. Para ver todos los puntos de restauración disponibles, marque la casilla `Mostrar más puntos de restauración`.
Elija un punto de restauración a partir de una fecha en la que sepa que el adaptador inalámbrico aún funcionaba.

4. Averigüe qué programas son cambiados por la restauración del sistema. Dado que una restauración del sistema restablecerá su computadora a la fecha que seleccionó, afectará los programas que han cambiado mientras tanto. Haga clic en el botón `Buscar programas afectados` para averiguar qué se eliminará o restaurará en su computadora durante la recuperación. Recuerde que no se cambiará nada en sus archivos personales.

5. Iniciar el proceso de recuperación. Una vez que haya elegido un punto de restauración y haya confirmado que desea restaurar, Windows se reiniciará y volverá a una situación anterior. Esto puede tardar un rato. Cuando la recuperación esté completa y completa, Windows se cargará nuevamente y se le notificará si la recuperación fue exitosa.

6. Prueba tu conexión. Si una falla del controlador o del software fue la causa del problema con su adaptador inalámbrico, una restauración a un punto antes de que ocurriera el problema debería ser suficiente. Si aún no puede encender el adaptador inalámbrico, es posible que su computadora deba repararse o reemplazarse.
Artículos sobre el tema. "Restauración de una conexión inalámbrica"
Оцените, пожалуйста статью
Similar
Popular