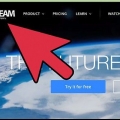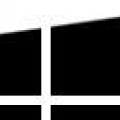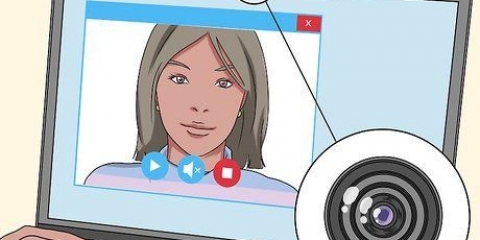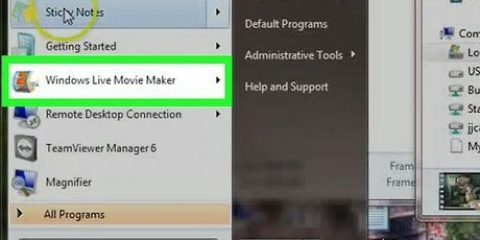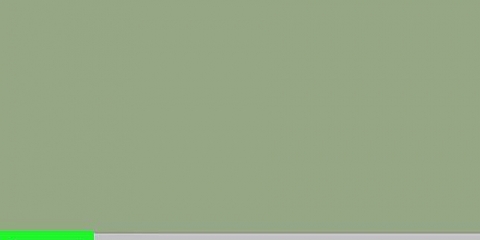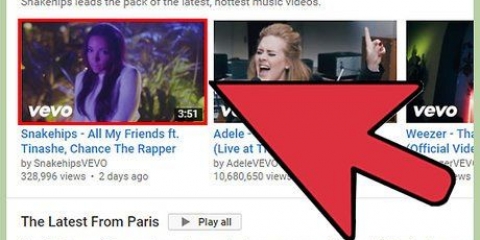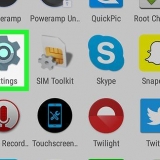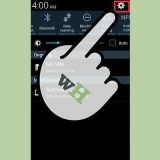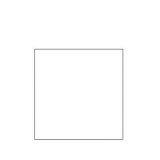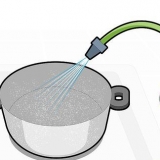Si reconoce el nombre de una aplicación y no la está utilizando actualmente, deténgala haciendo clic en Finalizar proceso o Salir del proceso. Si no reconoce el nombre de un proceso, déjelo en paz. Si procesos desconocidos muchos "Memoria" o "%UPC" reinicie su computadora o ejecute un análisis de virus.

Si tiene una computadora con Windows, consulte las instrucciones para obtener más información y siga las instrucciones que se ajusten a su sistema operativo. En una Mac, deshabilite el reproductor Flash u otra configuración del reproductor de video haciendo clic con el botón derecho, luego comando o haciendo clic en "haga clic con dos dedos" en el propio vídeo, para que aparezca un menú de opciones.



Seleccione en un enrutador Netgear "QoS descendente" , y no "QoS ascendente." Si no nota ningún cambio, es probable que el cuello de botella que hace que su red se ralentice sea su proveedor de servicios de Internet. 

Mejorar la transmisión de video
Contenido
Hoy en día, ver una película es tan fácil como presionar un botón varias veces. Al menos, hasta que la película se bloquee y se detenga, justo cuando el horrible monstruo caracol se acerca sigilosamente al administrador del campamento por detrás. A menudo es difícil averiguar qué está causando el retraso. Si las mejoras en la configuración de Internet, el uso de la computadora y la configuración del enrutador no tienen ningún efecto, considere cambiar a un plan de Internet o proveedor de Internet completamente diferente.
Pasos
Método 1 de 3: mejorar tu conexión a Internet

1. Use Ethernet para poner una computadora en línea. Una conexión por cable suele ser más rápida que WiFi. Conecte su computadora al enrutador con un cable Ethernet y puede notar una mejora.
- Esta opción no suele estar disponible para dispositivos móviles.

2. Estar cerca de tu señal WiFi. Si no tiene Ethernet, conéctese a una señal de Wi-Fi, ya que es mucho más rápido que la conexión de datos de un teléfono celular estándar. Párese en la misma habitación que el enrutador inalámbrico o compre un amplificador WiFi para aumentar la señal en su hogar.
Consulte la sección sobre cómo optimizar su enrutador a continuación para aumentar aún más su señal de Wi-Fi.

3. Apague los dispositivos que interfieren con la señal. Si usa una red para compartir Internet, elimine todos los dispositivos que no usa de la red. Computadoras adicionales y dispositivos móviles pueden ralentizar significativamente una transmisión de video.

4. Póngase en contacto con su ISP. Llame a su proveedor de servicios de Internet y pídale que analice su conexión para identificar posibles problemas. A veces, el operador puede solucionar ciertos problemas que ocurren con ellos que causaron que su conexión a Internet se ralentizara. Si ya agotó su límite de datos para el mes, es posible que su ISP haya bloqueado su conexión "pellizca", haciéndolo mucho más lento, hasta el próximo mes.
Actualizar su paquete de Internet también es una opción, o cambiar a otro ISP.
Método 2 de 3: Acelera tu computadora y software

1. Cierra todos los programas que no estés usando. Si otras aplicaciones intensivas todavía están abiertas, es posible que su computadora o dispositivo móvil no pueda transmitir videos tan rápido como lo haría normalmente la conexión a Internet. Los videojuegos y los programas que usan Internet pueden tener un procesador muy pesado, incluso si no los está usando activamente.
- El resto de esta sección está dedicada a las computadoras. Si está utilizando un dispositivo móvil, salte a la sección sobre cómo optimizar el enrutador.

2. Examine el uso de la memoria de su computadora. Ventanas abiertas "administración de tareas" presionando Ctrl Alt Eliminar. En la Mac, vaya a Aplicaciones → Herramientas → Monitor de actividad. En cualquier caso, mire la lista de procesos y decida con cuidado que puede cerrar, de acuerdo con las siguientes pautas:

3. eliminar virus. Algunos virus maliciosos obligan a su computadora a usar el poder de procesamiento para otra persona. Descargue el software antivirus si aún no lo tiene instalado y analice su computadora en busca de virus .

4. Deshabilite la aceleración de hardware en computadoras más antiguas. Deshabilitar la aceleración de hardware permite que el software de reproducción de su video decida qué requisitos de recursos necesita, en lugar de usar los ajustes preestablecidos de su computadora. Esto es útil si su computadora tiene problemas con sitios web y videos modernos, pero no es necesario en los dispositivos más potentes.

5. Limpia la caché de tu navegador. Vaya a la página de preferencias de su navegador y busque la configuración de su caché. Borre el caché o aumente el espacio que su navegador puede usar para almacenar datos.
Busque instrucciones por instrucción para obtener información más específica por navegador.
Método 3 de 3: optimizar su enrutador para la transmisión de video

1. Abra la configuración de su enrutador. Abra la configuración de su enrutador ingresando la dirección IP de su enrutador en la barra de direcciones de su navegador, como se indica aquí para las marcas de enrutadores más utilizadas.

2. Inicie sesión en su enrutador. Ingrese su nombre de usuario y contraseña que eligió previamente para su enrutador, o use un contraseña predeterminada para la marca del enrutador que está utilizando. Una vez que tenga acceso a la configuración, siga leyendo para optimizar su red para la transmisión de video.

3. Activar QoS o WMM. Cada empresa que fabrica enrutadores organiza la configuración de forma ligeramente diferente. Es posible que vea un enlace directo a "QoS" o "Calidad de servicio," o tiene que hacer clic en otros menús hasta que encuentre la configuración de QoS. Establezca esta opción en"Sobre" para priorizar la transmisión de video y otros usos intensivos de la red. En algunos de los enrutadores más nuevos, puede usar el "MMM"-activar la configuración para un resultado similar.

4. Si es posible, intente activar Burst ACK. Si su enrutador tiene configuraciones para ACK, probablemente las encontrará en el mismo menú que las configuraciones de QoS. Cambiar la configuración de ACK a "Ráfaga de ACK" poder aumentar la velocidad de su transmisión de video, pero también puede causar desconexiones, rango reducido u otros problemas con algunas conexiones. Tenga en cuenta cuáles son las configuraciones predeterminadas (generalmente "ACK inmediato"), por lo que puede revertir estos cambios si nota que comienzan a ocurrir problemas.

5. Actualice su enrutador. Si su enrutador inalámbrico es un modelo más antiguo, puede ser una idea reemplazarlo por uno más nuevo. Para obtener los mejores resultados, compre un enrutador que cumpla con el 802.11n estándar (y no "802.borrador 11n") para la mejor señal, o el 802 más nuevo.estándar 11ac.
Verifique que el rendimiento del enrutador coincida con las especificaciones del producto mirando el sitio web de la Alianza Wi-Fi, y busque el nombre del enrutador en la barra de búsqueda en la parte superior derecha. Si el producto está indicado, está certificado.
Consejos
- Si la transmisión de video es inusualmente lenta, haga una pausa y espere a que se almacene en el búfer, o descargue el video si se proporciona un enlace de descarga.
- Si YouTube no almacena en búfer más que un breve período de tiempo, cambie esta opción mediante el complemento del Centro de YouTube.
- Mantener actualizado su navegador o aplicación de transmisión de video también es una buena idea.
Advertencias
- Tenga cuidado al usar administración de tareas o software antivirus para cerrar programas. Si no sabe qué está haciendo una aplicación o un proceso, no lo cierre.
Artículos sobre el tema. "Mejorar la transmisión de video"
Оцените, пожалуйста статью
Similar
Popular