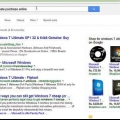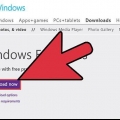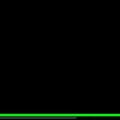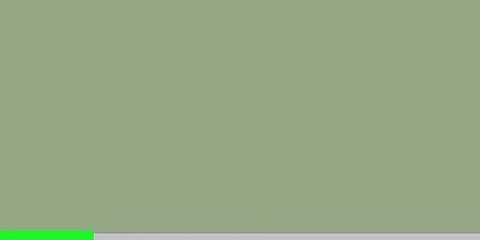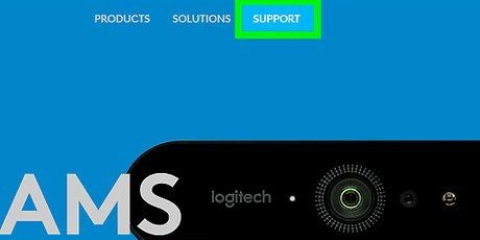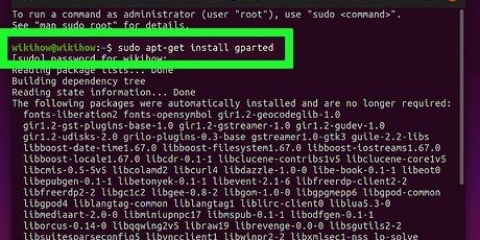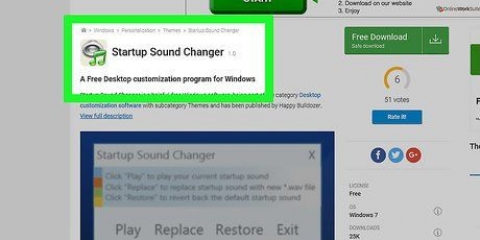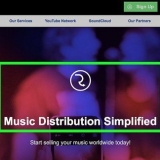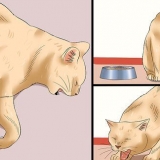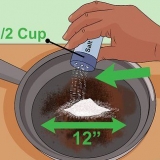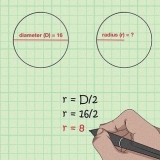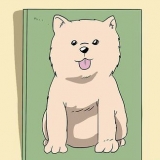Haga clic en el menú Inicio de Windows. Haga clic en el ícono que parece un círculo con una línea en la parte superior. haga clic en Reiniciar.
Expanda la memoria de video dedicada en windows con intel graphics
Contenido
Este tutorial le mostrará cómo reasignar RAM como memoria de video (VRAM) en computadoras portátiles con Windows con gráficos Intel integrados. Puede usar el editor de registro para cambiar la cantidad de RAM de video asignada en su computadora.
Pasos
Método 1 de 2: Comprobación de la RAM de vídeo

1. Haga clic en el botón Inicio de Windows
. El menú Inicio de Windows se identifica con el logotipo de Windows. Por defecto este es el botón en la parte inferior derecha de la barra de tareas. 
2. Haga clic en Configuración
. El botón Configuración es un ícono que parece un engranaje. Está en la barra lateral a la izquierda del menú Inicio de Windows.
3. haga clic enSistema. Es la primera opción en la ventana de Ajustes. Está al lado de un icono que parece una computadora. Esto muestra el menú Configuración del sistema.

4. haga clic enMonitor. Es la primera opción en la barra lateral a la izquierda del menú Configuración del sistema. Está al lado de un ícono que parece una pantalla de computadora.

5. Desplácese hacia abajo y haga clicConfiguración avanzada de pantalla. Esta opción se encuentra en la parte inferior del menú Pantalla.

6. haga clic enPropiedades del adaptador de pantalla para la pantalla 1. Esto está debajo de la información de la pantalla. Esto mostrará una ventana emergente con información sobre su adaptador de gráficos y RAM de video. La cantidad total de RAM de video asignada se muestra junto a `Memoria de video asignada`.
Método 2 de 2: usar el editor de registro

1. Verifique si la memoria de video de su computadora se puede expandir. Algunos procesadores Intel y conjuntos de chips de gráficos Intel integrados tienen un tamaño fijo para la RAM de video disponible. Para ver si su computadora puede aumentar la VRAM, haga lo siguiente:
- Ir a la página web Preguntas frecuentes sobre la memoria de gráficos Intel.
- haga clic en ¿Cuánta memoria de video puede usar mi computadora??
- Compruebe si el procesador de gráficos de su computadora está en la lista.

2. Haga clic en el botón Inicio de Windows
. El menú Inicio de Windows se identifica con el logotipo de Windows. Por defecto este es el botón en la parte inferior derecha de la barra de tareas.
3. escribe regeditar. El comando del editor de registro aparece en el menú Inicio.

4. haga clic enregeditar. Esta opción está al lado de un icono con bloques azules. Se abrirá el editor de registro, esta opción se encuentra junto a un icono con bloques azules. Se abre el editor de registro.
Hacer cambios en el editor de registro puede dañar Windows. Cuidado con lo que cambias en el editor de registro.

5. haga clic enHKEY_LOCAL_MACHINE. Una variedad de subdirectorios se muestran en el editor de registro.

6. haga clic enSOFTWARE. Esto mostrará aún más subdirectorios.

7. Haga clic derecho enIntel. Esto mostrará un menú emergente junto a "Intel".

8. SeleccioneNuevo. Está en el menú emergente que aparece al hacer clic derecho en "Intel". Esto mostrará otro menú emergente al lado de "Nuevo".

9. haga clic enLlave. Esto creará un nuevo archivo clave en `Intel`.

10. Cambiar el nombre de la clave GMM. Cuando cree una nueva clave, se llamará `Nueva clave n.º 1` de forma predeterminada. Presiona en el retroceso-tecla para borrar el nombre, luego escriba `GMM` en letras mayúsculas.

11. Haga clic derecho enGMM. Esta es la llave que acabas de hacer. Al hacer clic derecho sobre él, aparecerá el menú emergente.

12. EscogerNuevo. Se mostrará un menú emergente.

13. haga clic enValor DWORD (32 bits). Esta es la tercera opción en el menú emergente "Nuevo". Se crea un nuevo valor en GMM.

14. Cambiar el nombre del valor Tamaño de segmento dedicado. Por defecto, el nuevo valor se llama `Nuevo valor #1`. Presiona en el retroceso-para borrar el nombre y escriba `DedicatedSegmentSize` como el nuevo nombre.

15. Haga doble clic enTamaño de segmento dedicado. Este es el nuevo valor que acaba de crear. Haga doble clic en este valor para abrir una ventana emergente.

dieciséis. haga clic enDecimal. Es la segunda opción en el cuadro "Básico" en el lado derecho de la ventana emergente. Haga clic en el botón redondo junto a `Decimal` para seleccionarlo.

17. Escriba un número en "Información del valor". Esta es la cantidad de megabytes que desea asignar como RAM de video. Si tiene 8 gigabytes de RAM, puede asignar la friolera de 512 megabytes. Si tiene más RAM, puede asignar más.

18. haga clic enOK. El valor ahora está almacenado en el registro.

19. Reinicia tu computadora. Use los siguientes pasos para reiniciar su computadora. Después de reiniciar su computadora, verifique su memoria de video como se describe en el Método 1. La cantidad de RAM asignada se mostrará junto a `Memoria de video asignada`. Es posible que esto no mejore el rendimiento de su sistema, pero si tiene un software que requiere cierta cantidad de memoria de video para iniciarse, esta podría ser una solución.
Artículos sobre el tema. "Expanda la memoria de video dedicada en windows con intel graphics"
Оцените, пожалуйста статью
Similar
Popular