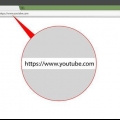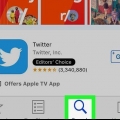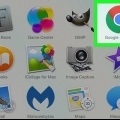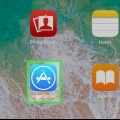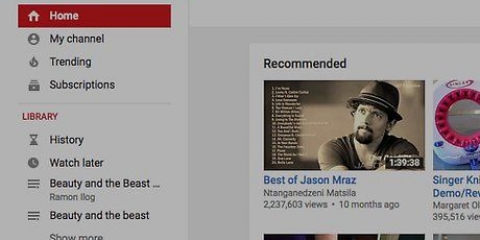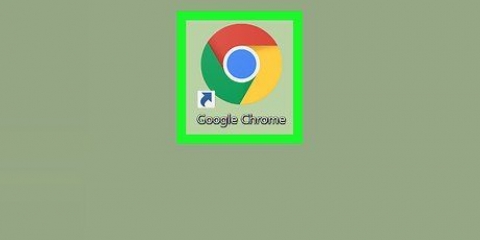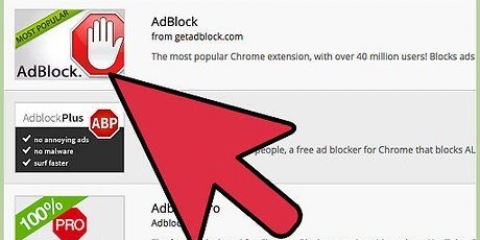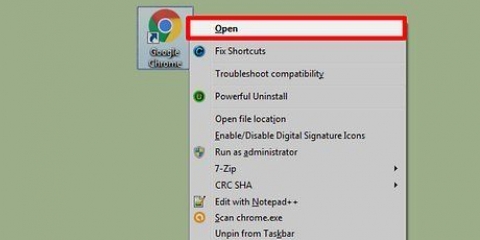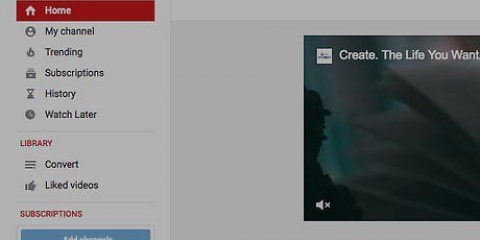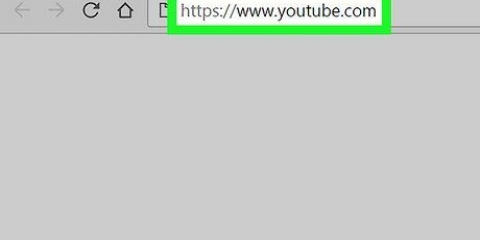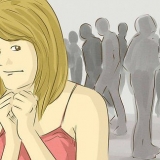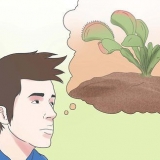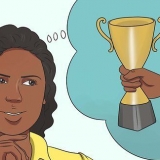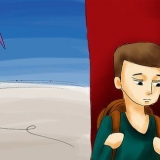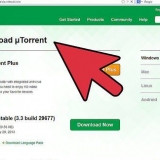haga clic en Safari arriba a la derecha de la pantalla. haga clic en Salir de Safari en el menú desplegable.









































Si ya accediste a tu cuenta en Google y anteriormente usaste un mes gratis de YouTube Premium o YouTube Red, en su lugar dice TOMA YOUTUBE PREMIUM en este botón. Si aún no ha iniciado sesión en su cuenta de Google, ingrese su dirección de correo electrónico y contraseña cuando se le solicite, luego haga clic nuevamente antes de continuar PRUEBA GRATIS.
Si prefiere pagar sin tarjeta de crédito, haga clic en Añadir tarjeta de crédito o débito en la parte superior de la ventana, luego haga clic en Agregar nueva cuenta de PayPal y ejecutar los comandos que aparecen en la pantalla. Si ya ha registrado una tarjeta de crédito en Google, todo lo que necesita hacer es ingresar el código de seguridad de su tarjeta de crédito.


Si aún no ha iniciado sesión, haga clic en ACCESO en la parte superior derecha de la página e ingrese su dirección de correo electrónico y contraseña para continuar. El procedimiento anterior solo se puede realizar desde una computadora.






Desactivar anuncios en youtube
Contenido
En este artículo, aprenderá cómo mirar videos de YouTube sin publicidad todo el tiempo. Si no te importa pagarlo todos los meses, puedes obtener YouTube Premium para asegurarte de que los canales en los que te registraste ya no muestren anuncios. También puede usar una extensión gratuita llamada Adblock Plus que le permite bloquear anuncios en YouTube en todos los navegadores web. También puede usar la aplicación móvil Adblock Plus para dejar de ver anuncios en un teléfono inteligente iPhone o Android. Y también puede deshabilitar los anuncios dentro de sus propios videos si prefiere que su audiencia los vea.
Pasos
Método 1 de 8: en Google Chrome

1. Abierto
Google Chrome. Haga clic una o dos veces en el icono de Google Chrome. Es esa ronda en los colores rojo, azul, verde y amarillo. 
2. Abre elPágina de extensión de Adblock Plus. Esta es la página oficial donde puedes descargar Adblock Plus.

3. haga clic enAñadir a Chrome. Es el botón azul en la parte superior derecha de la página.

4. Cuando se le solicite, haga clic enAñadir extensión. Cómo agregar Adblock Plus a su navegador web (Google Chrome).

5. Cierre la pestaña Adblock Plus tan pronto como se abra. Si se abre la pestaña, significa que ha instalado Adblock Plus.

6. Mira tus videos en YouTube sin anuncios. Ahora que ha instalado Adblock Plus, ya no verá anuncios cuando vea videos en YouTube.
Método 2 de 8: en Safari

1. Abrir Safari. Haga clic en el icono de Safari, que tiene la forma de una brújula azul. Lo encontrarás en el Dock de tu Mac.

2. Abra la página de descarga de Adblock Plus. Visite la página de descarga de Adblock Plus en https://adblockplus.org/es/descargar en safari.

3. haga clic enSafari. Es el enlace debajo del encabezado `BLOQUEAR ANUNCIOS EN TODOS LOS NAVEGADORES` en el lado izquierdo de la página.

4. Abra el archivo de extensión que descargó. Haga clic en la flecha "Descargas" en la parte superior derecha de la ventana de Safari y abra la extensión Adblock Plus haciendo clic en su nombre.

5. Sigue las instrucciones en la pantalla. Dado que descargó el archivo de extensión de Internet, es posible que su Mac primero le pida que confirme que desea instalar Adblock Plus.
Probablemente estarás en Confianza o Instalar desde el desarrollador debe hacer clic cuando se le solicite instalar esta extensión.

6. Cierre la pestaña Adblock Plus si está abierta. Si se abre esta pestaña, ha instalado correctamente Adblock Plus.

7. Reinicia Safari. Para activar Adblock Plus, debe cerrar y volver a abrir Safari. Solo entonces Adblock Plus comenzará a bloquear la publicidad de manera efectiva. Para cerrar Safari, haga lo siguiente:

8. Mira videos en YouTube ahora sin publicidad. Ahora que ha instalado Adblock Plus, sus videos en YouTube ya no serán interrumpidos por anuncios.
Si bien los videos dentro de YouTube ya no deben ser interrumpidos por anuncios, es posible que los anuncios en otras páginas de YouTube no se bloqueen por completo.
Método 3 de 8: en un iPhone

1. Abre la tienda de aplicaciones
en tu iPhone. Toque el icono de la tienda de aplicaciones. Parece una `A` blanca sobre un fondo azul claro.
2. Toque enBuscar. Encontrarás este botón en la parte inferior derecha de la pantalla de la App Store.

3. Toca la barra de búsqueda. Encontrarás esta opción en la parte superior de la pantalla.

4. Intenta encontrar Adblock Plus ahora. escribe bloqueador de anuncios más luego toque Buscar en el teclado.

5. Toque enINSTALAR. Este botón está ubicado a la derecha del ícono de Adblock Plus y tiene la forma de una señal de alto con las letras `ABP`.

6. Abre la configuración
en tu iPhone. Presiona el botón de Inicio y luego toca el ícono de Configuración. Este icono parece un cuadro gris con engranajes. En un iPhone X, tienes que deslizar de abajo hacia arriba en la pantalla para encoger la App Store.

7. Desplácese hacia abajo y toqueSafari. Este botón está cerca del centro de la página Configuración.

8. Desplácese hacia abajo y toque el botónBloques de materiales. Puede encontrar este botón casi en la parte inferior de la página de Safari.

9. Toque el control deslizante blanco `Adblock Plus`
. El control deslizante se volverá verde .
10. Ahora mira tus videos en YouTube sin anuncios. Abre Safari en tu iPhone y ve a https://www.Youtube.es/ para abrir YouTube en tu móvil. Gracias a la extensión Adblock Plus, ya puedes ver vídeos en Youtube desde aquí sin publicidad.
Método 4 de 8: en un teléfono inteligente con Android

1. Abra Play Store en su teléfono Android
. Toca el ícono de Play Store. Tiene la forma de un triángulo de color sobre un fondo blanco.
2. Toca la barra de búsqueda. Puedes encontrarlo en la parte superior de la página.

3. Intenta encontrar Adblock Plus ahora. escribe bloqueador de anuncios más , luego toque el botón Buscar o Entrar.

4. Toque enNavegador Adblock para Android. Este botón está cerca de la parte superior de la página de resultados de búsqueda.
la aplicación AdBlock Plus que encuentra aquí solo funciona para Samsung Internet, pero el Adblock Browser para Android está diseñado por la misma compañía.

5. Toque enINSTALAR. Este botón verde está en la esquina superior derecha de la pantalla.

6. Toca tan pronto como puedasABRIR. Este botón aparecerá una vez que el navegador haya terminado de instalarse. Al tocarlo, se abre Adblock Browser para el navegador web de Android.

7. Toque enUN PASO. Esta opción está en la parte inferior de la pantalla.

8. Toca el botónFIN. Este botón está en la parte inferior de la pantalla. Al tocarlo, se abre el navegador.

9.Abre YouTube en tu navegador web. Toque la barra de direcciones en la parte superior de la pantalla, luego vaya a: //www.Youtube.es/. Así abres YouTube en tu móvil.

10. Mira videos en YouTube ahora sin anuncios. Gracias a Adblock Browser para Android, los vídeos que ves en YouTube ya no se verán interrumpidos por la publicidad.
Método 5 de 8: en Firefox

1. Abre Firefox. Haga clic una o dos veces en el icono de Firefox. Parece un zorro naranja en una bola azul.

2. Abre el sitio webPágina de extensión de Adblock Plus. Esta es la página oficial en Firefox para Adblock Plus.

3. presiona el botón+ Añadir a Firefox. Este botón está en el lado derecho de la página.

4. Cuando se le solicite, haga clic enPara agregar. Adblock Plus se agregará a Firefox.

5. Cierre la pestaña Adblock Plus tan pronto como se abra. Si aparece esta pestaña, ha instalado correctamente Adblock Plus.

6. Ahora mira tus videos en YouTube sin publicidad. Una vez que hayas instalado Adblock Plus, tus videos en YouTube ya no se verán interrumpidos por los anuncios.
Método 6 de 8: en Microsoft Edge

1. Inicio abierto
. Haga clic en el logotipo de Windows en la esquina inferior izquierda de la pantalla. - Deberá instalar Adblock Plus desde Microsoft Store, en lugar de descargarlo de Internet.

2. Abre el
Tienda de Microsoft. Haga clic en Tienda de Microsoft. Si tienes la opción Tienda de Microsoft no lo ve en el menú Inicio, luego escriba Tienda en, en el campo Iniciar búsqueda para asegurarse de que aparece en la parte superior de los resultados de búsqueda.

3. haga clic enBuscar. Es una pestaña en la parte superior derecha de la pantalla de la Tienda.

4. Comienza a buscar Adblock Plus. escribe bloqueador de anuncios más y presiona ↵ Entrar.

5. haga clic enAdBlock Plus. Es una señal de alto con las letras `ADB`.

6. haga clic eninstalar. Este botón azul está en el lado izquierdo de la página. El proceso de instalación de Adblock Plus ahora comenzará.
Si ya has instalado Adblock Plus desde tu cuenta actual, aquí instalar ver de pie.

7. Espere a que se instale Adblock Plus. Si recibe el siguiente mensaje: `Adblock Plus ahora está instalado`, puede continuar.

8. Abrir Microsoft Edge. Haga clic en el icono de Edge una o dos veces. Este ícono tiene la forma de una letra `e` azul oscuro o una letra `e` blanca sobre un fondo azul oscuro.

9. presiona el botón⋯. Encontrarás este botón en la esquina superior derecha de la ventana de Edge. Luego aparecerá un menú desplegable.

10. haga clic enExtensiones. Puede encontrar esta opción en el menú desplegable. Debería ver una lista de todas sus extensiones aquí, incluido Adblock Plus.

11. Cuando se le solicite, haga clic enEncender. Así activas Adblock Plus en tu navegador.
Si ese comando no aparece, haga clic en el control deslizante gris que dice "Desactivado" debajo del título "Adblock Plus".

12. Cierre la pestaña Adblock Plus tan pronto como se abra. Abrir esta pestaña significa que ha instalado correctamente Adblock Plus en Microsoft Edge.

13. Ahora mira videos en YouTube sin publicidad. Ahora que ha instalado Adblock Plus, sus videos en YouTube ya no serán interrumpidos por anuncios.
Método 7 de 8: toma YouTube Premium

1. Abrir la página de registro de YouTube Premium. Ir https://www.Youtube.com/premium en el navegador web de su computadora.
- Si te suscribes a YouTube Premium, ya no verás ningún anuncio cuando veas videos de YouTube en cualquier dispositivo (una computadora con Windows, una Mac, un iPhone, un teléfono inteligente con Android, una Xbox, etc.).), siempre que haya iniciado sesión en su cuenta de Google.

2. haga clic enPRUEBA GRATIS. Es un botón azul en el medio de la página.

3. Ingrese sus detalles de pago. Ingrese el número de su tarjeta de crédito, la fecha de vencimiento y el código de seguridad en los campos de texto proporcionados, luego ingrese la dirección de la que le gustaría recibir la factura, como se muestra en sus extractos bancarios, en el campo de texto "Dirección de facturación".

4. presiona el botónCOMPRAR. Esta opción está en la parte inferior de la ventana. Así es como te suscribes a YouTube Premium; obtienes un mes gratis, y luego tendrás que pagar una cantidad cada mes.
si estás en TOMA YOUTUBE PREMIUM hacer clic, en lugar de PRUEBA GRATIS, inmediatamente recibirá una factura cuando COMPRAR hacer clic.
Método 8 de 8: Desactiva los anuncios en tus videos

1. Primero asegúrese de saber cuándo hacer esto. Use este método solo si desea desactivar los anuncios de videos que ha puesto en YouTube para que los visitantes de su canal no puedan verlos. Si ese no es su objetivo, omita este método y pruebe con otro.
- Si elimina los anuncios de uno o más de sus videos, ese video ya no generará dinero.

2. Abrir YouTube. Ir https://www.Youtube.es/ en el navegador web de su computadora. Si ya ha iniciado sesión en Google, será llevado automáticamente a la página de inicio de YouTube.

3. Haga clic en el icono de su perfil. Es el ícono circular en la esquina superior derecha de la página. Luego aparecerá un menú desplegable.

4. haga clic enEstudio de YouTube (beta). Puede encontrar esta opción en el menú desplegable. Así es como terminas en la página de YouTube Studio.

5. Haga clic en la pestañaVídeos. Puede encontrar esta pestaña en el lado izquierdo de la página. Luego debería ver una lista de los videos que ha publicado anteriormente en YouTube.

6. Encuentra el video que quieres usar. Desplácese hacia abajo hasta que encuentre el video en el que desea desactivar el anuncio.

7. Haga clic en el cuadro desplegable `Monetización`. Esta opción está al lado del título del video. Luego aparecerá un menú desplegable.
Si no ves esta opción, significa que tu canal no es apto para la monetización. En ese caso, los espectadores de sus videos no deberían ver ningún anuncio.

8. haga clic enFuera. Esta opción está en el menú desplegable.

9. haga clic enAHORRAR. Esta opción está en la esquina inferior derecha del menú. De esa manera, puede desactivar el anuncio del video que seleccionó, pero el video tampoco le hará ganar más dinero.
Consejos
Si te suscribes a YouTube Premium no verás publicidad en ningún vídeo.
Advertencias
- Algunos sitios web no se cargarán correctamente si usa Adblock Plus. Por lo tanto, para acceder a ciertos sitios web, es posible que deba deshabilitar temporalmente Adblock Plus.
Artículos sobre el tema. "Desactivar anuncios en youtube"
Оцените, пожалуйста статью
Similar
Popular