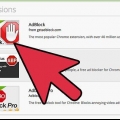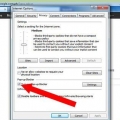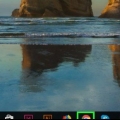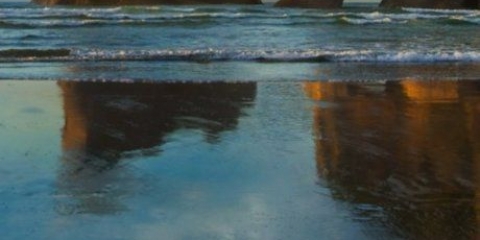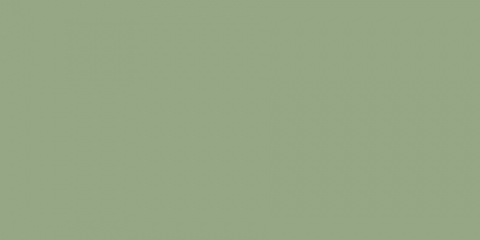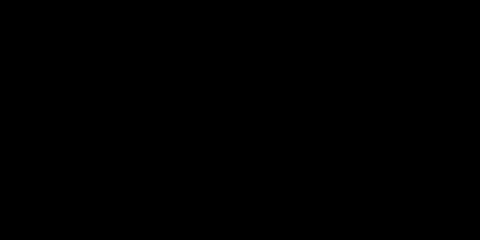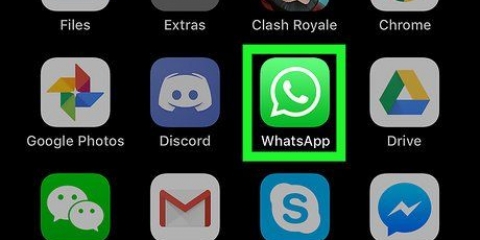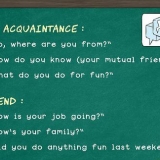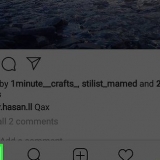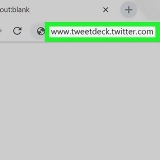Si no ve el ícono aquí, primero debe hacer clic en `⋮` en la esquina superior derecha de la ventana de Chrome. Debería ver el icono de uBlock en la parte superior del menú desplegable resultante. Si no puede hacer clic derecho en el ícono, haga clic en `⋮`, seleccione `Más herramientas`, haga clic en `Extensiones` y busque el encabezado `uBlock`.



































Es posible que se le solicite que confirme que desea instalar este complemento antes de continuar. Si necesita cambiar la configuración de AdGuard, haga clic en `Safari`, haga clic en `Preferencias...`, haga clic en `Extensiones` y haga clic en `AdGuard` en el lado izquierdo de la página. Después de eso, puede cambiar la configuración en la página principal.
Presiona `Buscar` Presiona la barra de búsqueda en la parte superior de la pantalla. escribe adguard Presiona `Buscar` Presiona `Instalar` Ingrese su Touch ID o contraseña de ID de Apple. 




Bloquear anuncios en internet
Contenido
Este artículo le enseñará cómo configurar y usar un bloqueador de anuncios para el navegador en su escritorio y para su iPhone. Desafortunadamente no puedes descargar adblocker para Android. El mejor bloqueador de anuncios para usted dependerá del navegador que use. Recuerde, es imposible bloquear todos los anuncios o el contenido disruptivo, por lo que es probable que aún vea un anuncio de vez en cuando.
Pasos
Método 1 de 5: en Chrome

1. Abre Google Chrome
. La aplicación se parece a un globo terráqueo rojo, amarillo, verde y azul. 
2. Abre el sitio web de uBlock. Visita por esto https://www.bloquear.org/.

3. haga clic enDescargar. Este es un botón verde en el medio de la página. Esto hará que aparezca un menú debajo del botón "Descargar".

4. haga clic enCromo. Esta opción está en el menú debajo del botón `Descargar`. Se abrirá la página de extensión de uBlock.

5. haga clic en+ AÑADIR A CROMO. Es un botón azul en la esquina superior derecha de la ventana de la extensión.

6. haga clic enAñadir extensión Cuando se le solicite. Esto instalará uBlock para Google Chrome.

7. Haga clic derecho en el icono de uBlock. Este icono es una señal de alto de color rojo oscuro en la esquina superior derecha de la ventana de Chrome. Esto abrirá un menú desplegable.

8. haga clic enOpciones en el menú desplegable. Esto mostrará el menú de configuración de uBlock.
Si tuviste que ir a la página Extensiones, encontrarás "Opciones" debajo del encabezado uBlock.

9. Haga clic en la pestañafiltros para terceros en la parte superior de la página de configuración.

10. haga clic enActualizar ahora en la esquina superior izquierda de la página. Esto asegurará que todos los filtros de uBlock estén actualizados. Ahora debería poder navegar relativamente libre de anuncios.
Puede marcar las casillas en la página de `filtros de terceros` para elegir métodos de bloqueo específicos para su navegador, aunque esto eventualmente ralentizará su velocidad de navegación.
Método 2 de 5: en Firefox

1. Abre Firefox. El ícono se asemeja a un zorro naranja alrededor de un globo azul.

2. Abre elSitio de origen de uBlock. Si bien el bloqueador de anuncios uBlock utilizado para Chrome no está disponible para la última versión de Firefox, uBlock Origin (que hace exactamente lo mismo) se puede usar para esto.

3. haga clic enAgregar a Firefox. Es un botón azul en el lado derecho de la página.

4. haga clic enPara agregar Cuando se le solicite. Esta opción está en la parte superior de la ventana. Esto instalará uBlock Origin para el navegador Firefox.

5. haga clic enOK Cuando se le solicite. Está en la parte superior izquierda de la ventana.

6. haga clic en☰ en la esquina superior derecha de la ventana de Firefox. Aparecerá un menú emergente.

7. haga clic enComplementos en el menú emergente. Esto abrirá la página Complementos.

8. Haga clic en la pestañaExtensiones en el lado izquierdo de la página Complementos.

9. Abra la página `Opciones` de uBlock Origin. Busque el encabezado "uBlock Origin", luego haga clic en "Opciones" a la derecha de este encabezado.

10. haga clic enfiltros para terceros. Esta pestaña está en la parte superior de la página.

11. haga clic enActualizar ahora en la esquina superior izquierda de la página. Esto garantiza que todos los filtros de uBlock Origin estén actualizados, por lo que debería poder navegar relativamente libre de anuncios.
Puede marcar las casillas en la página de `filtros de terceros` para elegir métodos de bloqueo específicos para su navegador, aunque esto eventualmente ralentizará su velocidad de navegación.
Método 3 de 5: en Microsoft Edge

1. Inicio abierto
. Haga clic en el logotipo de Windows en la esquina inferior izquierda de la pantalla.
2. escribe Tienda. Esto hará que su computadora busque la aplicación Store.

3. haga clic enTienda. Este ícono parece una bolsa y está ubicado en la parte superior de la ventana Inicio. La tienda de aplicaciones se abrirá.

4. Encuentra la extensión AdBlock. Haga clic en la barra de búsqueda en la parte superior derecha de la ventana y luego escriba bloque de anuncios.

5. haga clic enbloque de anuncios. Esta es una señal de alto con una mano que deberías ver en el menú desplegable debajo de la barra de búsqueda. Se abrirá la página de AdBlock.

6. haga clic eninstalar. Este botón está en el lado izquierdo de la página de AdBlock. Al hacer clic aquí, se instalará AdBlock en su computadora.
Si ha descargado previamente AdBlock, este botón se llamará `Instalar` en su lugar.

7. haga clic enComienzo. Este botón reemplaza el botón `Instalar` una vez que se completa la instalación de AdBlock.

8. Seleccione Microsoft Edge cuando se le solicite. Haga clic en "Microsoft Edge" en la ventana emergente, luego haga clic en "Aceptar" en la parte inferior de la ventana.
Omita este paso si Microsoft Edge se abre sin preguntar.

9. haga clic enCambiar Cuando se le solicite. Podrá hacer clic en esto en la esquina superior derecha de la ventana de Edge.
Edge abrirá una página de donaciones para AdBlock. Si bien no tiene que pagar para usar AdBlock, se considera decente donar algunos euros.

10. Haga clic con el botón derecho en el icono de AdBlock en la esquina superior derecha de la ventana de Edge. Esto mostrará un menú desplegable.

11. haga clic enAdministrar. Esta opción está en el menú desplegable. Se abrirá la página de complementos de AdBlock.

12. haga clic enOpciones bajo el encabezado AdBlock. Esto abrirá la página de opciones de AdBlock.

13. Desmarque la casilla `Permitir un poco de publicidad no intrusiva`. Esto está en la parte superior de la página. Al marcar esto, se eliminarán inmediatamente los anuncios "no intrusivos" de la lista blanca de AdBlock.

14. Haga clic en la pestañaLISTAS DE FILTROS parte superior de la página.

15. Marque la casilla `Anuncios aceptables`. Esta opción está en la parte superior de la página. Dependiendo de su versión de AdBlock, es posible que esta casilla ya esté marcada.

dieciséis. haga clic enactualizar ahora. Este es un botón gris en la parte superior de la página. Esto actualizará los filtros de AdBlock, permitiéndole navegar relativamente libre de anuncios.
Puede marcar las casillas en la página de `filtros de terceros` para elegir métodos de bloqueo específicos para su navegador, aunque esto eventualmente ralentizará su velocidad de navegación.
Método 4 de 5: en Safari

1. Abrir Safari. Haga clic en el icono azul con forma de brújula de Safari en el Dock de su Mac.

2. Ve a laPágina de extensión de AdGuard. Aunque normalmente tienes que pagar por AdGuard, puedes usar la extensión del navegador para Safari gratis.

3. haga clic enDESCARGAR en la esquina superior izquierda de la ventana del navegador. Esto descargará la extensión AdGuard.

4. Haga clic en la flecha "Descargas" en la parte superior derecha de la página de Safari. Aparecerá un menú.

5. Haga doble clic en el nombre de la extensión AdGuard. esto esta en el menu.

6. Espere a que AdGuard se instale en Safari. Es posible que deba seguir algunas instrucciones en pantalla para completar la instalación. Una vez que AdGuard esté instalado, no debería necesitar cambiar ninguna configuración.
Método 5 de 5: en iPhone

1. Descargar AdGuard. AdGuard bloqueará anuncios en la versión móvil de Safari. Abre el
App Store de su iPhone, luego haga lo siguiente:
2. Cerrar la tienda de aplicaciones. Para hacer esto, presione el botón Inicio en su iPhone.

3. Abre el
Ajustes de tu iPhone. Presiona la aplicación Configuración. Parece una caja gris con engranajes dentro.
4. Desplácese hacia abajo y presioneSafari. Está ligeramente por encima del centro de la página Configuración.

5. imprentaBloqueadores de contenido. Esta opción está en el medio de la página.

6. Presione el interruptor blanco "AdGuard"
. El interruptor se volverá verde . El navegador Safari de su iPhone ahora usará los filtros de AdGuard para bloquear anuncios mientras navega. Puede editar sus filtros de AdGuard abriendo la aplicación de AdGuard, tocando "Filtros" en la página principal y luego marcando o desmarcando los filtros según sea necesario.
Consejos
- Muchos sitios necesitan anuncios para generar ingresos, así que considere permitir anuncios en los sitios que le gustan.
- Los bloqueadores de anuncios suelen ser más efectivos para navegadores que no sean Internet Explorer. Considere instalar Chrome o Firefox para una mejor protección de anuncios.
- Considere usar un navegador web completamente gratuito, como uno de la lista Software libre, en lugar de sus contrapartes propietarias. Estas alternativas se ven casi exactamente iguales y hacen lo mismo, pero con un enfoque adicional en las funciones de privacidad:
- IceCat en lugar de Firefox;
- cromo en lugar de Google Chrome;
- Gnuzilla en lugar de SeaMonkey.
Advertencias
- Ningún bloqueador de anuncios es 100 por ciento efectivo. Incluso con un bloqueador de anuncios instalado, seguirá enfrentándose a anuncios.
- Algunos sitios hacen que sea imposible ver su contenido sin deshabilitar primero su bloqueador de anuncios.
Artículos sobre el tema. "Bloquear anuncios en internet"
Оцените, пожалуйста статью
Popular