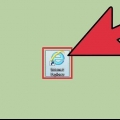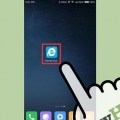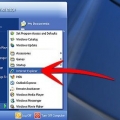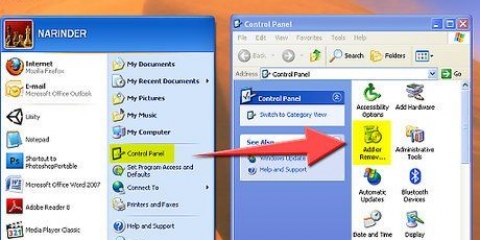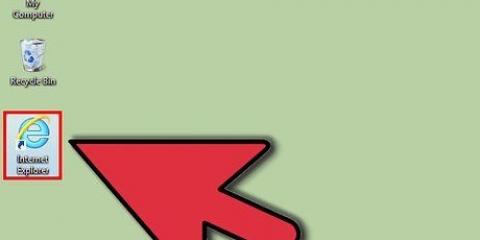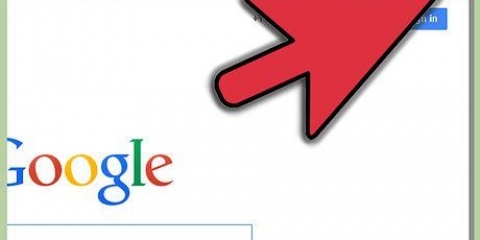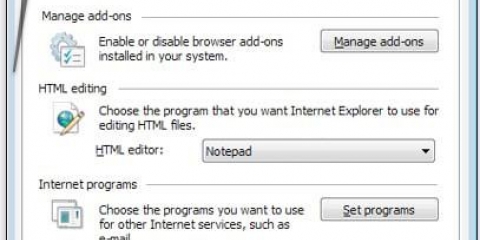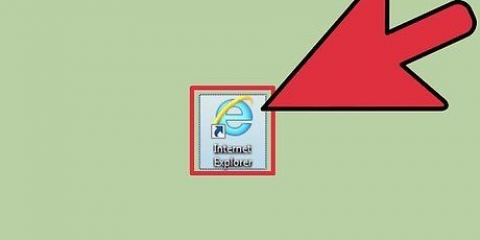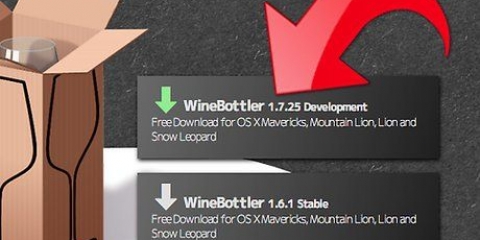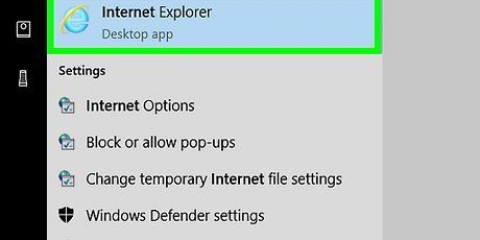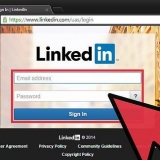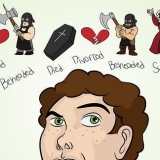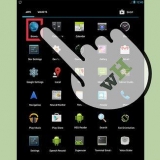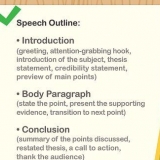Quitar internet explorer
Contenido
Este tutorial le enseñará cómo evitar que su PC use Internet Explorer. Si bien es posible eliminar o desinstalar Internet Explorer de Windows 7, 8 y 10, también puede deshabilitar el programa como una opción de Windows para que pueda usarlo para abrir mensajes de error de Windows y archivos PDF o formularios.
Pasos
Método 1 de 2: deshabilite Internet Explorer (Windows 8 y 10)

1. Haga clic derecho en el botón Inicio. Abre el menú de inicio rápido.
- También puede utilizar el ⊞ Mantén pulsado Win y haz clic X presione para entrar en este menú.

2. Haga clic en Programas y características. Puedes ver esto en la parte superior del menú.

3. Haga clic en Activar o desactivar las características de Windows. Está en la esquina superior izquierda de la ventana Programas y características.

4. Haga clic en el cuadro a la izquierda de "explorador de Internet 11". Este debe verificarse correctamente; al marcar esta casilla se desmarcará.
¿Esta casilla está desmarcada? "explorador de Internet 11", entonces Internet Explorer ya está deshabilitado en su computadora.

5. Haga clic en Sí cuando se le solicite. Permite que la computadora elimine el elemento seleccionado (en este caso, Internet Explorer).
Si no tiene un navegador web que no sea Microsoft Edge en su PC, primero use Internet Explorer para descargar un nuevo navegador (por ejemplo,. Cromo).

6. Haga clic en Aceptar. Windows inicia el procedimiento para desactivar el programa. Pueden pasar unos minutos antes de que pueda continuar.

7. Haga clic en Reiniciar. Esto reiniciará la computadora. Una vez que su computadora se haya reiniciado, se aplicarán sus cambios!
Método 2 de 2: deshabilite Internet Explorer (Windows 7)

1. Haga clic en el botón Inicio. Puedes encontrar esto en la esquina de la pantalla, abajo a la izquierda.
- También puede hacer clic en el ⊞ Presione la tecla Win para abrir el menú Inicio.

2. escribe "Programas y características" en el campo de búsqueda. Puede ver la función de búsqueda del menú Inicio en la parte inferior del menú Inicio.

3. Haga clic en Programas y características . Esta opción debería estar disponible en la parte superior de la ventana Inicio.

4. Haga clic en Ver actualizaciones instaladas. Lo encontrará en la ventana Programas y características, arriba a la izquierda.

5. Desplácese hacia abajo hasta la sección "Microsoft Windows". Debería ver un número a la derecha del encabezado de Microsoft Windows (por ejemplo,. "dieciséis").

6. Haga clic en Windows Internet Explorer. Este es Internet Explorer 9, 10 u 11, dependiendo de la última actualización que ejecutó. Si no lo encuentras, haz clic en la pestaña Nombre en la parte superior de la ventana, para ordenar los contenidos alfabéticamente, o escriba "explorador de Internet" en el cuadro de búsqueda en la esquina derecha, en la parte superior de la ventana.

7. Haga clic en Eliminar. Encontrará esto encima de la lista de nombres.

8. Haga clic en Sí.

9. Espere a que se complete el procedimiento.

10. Haga clic en Reiniciar. Una vez que su computadora se haya reiniciado, Internet Explorer se desactiva.
Consejos
No puede acceder a los archivos de instalación de su PC sin una cuenta de administrador.
Advertencias
- No es posible eliminar Internet Explorer de las computadoras con Windows 7, 8 y 10.
- Aunque Windows 7 afirma haber eliminado el navegador, esto generalmente implica deshabilitar el software, al igual que Windows 8 y 10. Varios programas, incluido Microsoft Visual Studio, se ejecutarán sin Internet Explorer y seguirá siendo completamente funcional. Peor aún, la activación de Visual Studio se basa en Internet Explorer y dejará de funcionar si logra desinstalar Internet Explorer.
Artículos sobre el tema. "Quitar internet explorer"
Оцените, пожалуйста статью
Similar
Popular