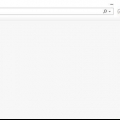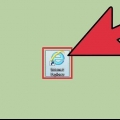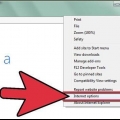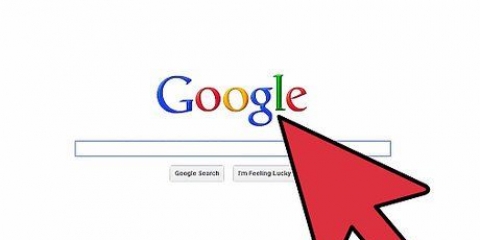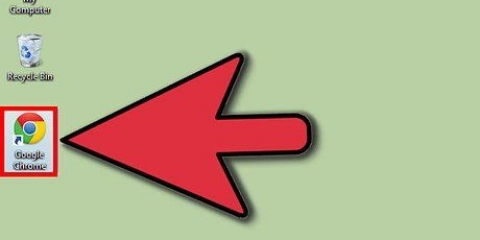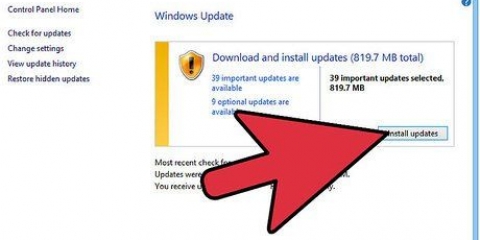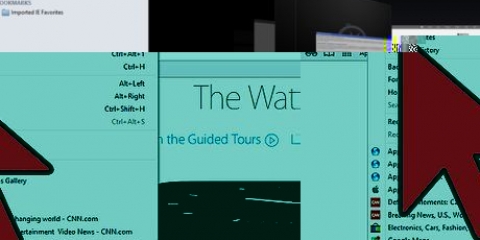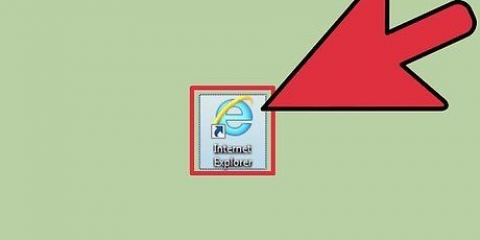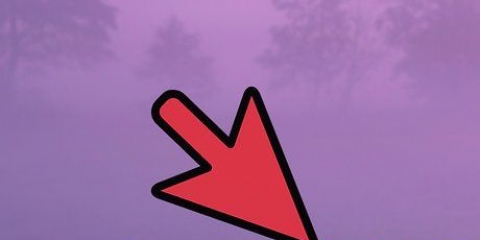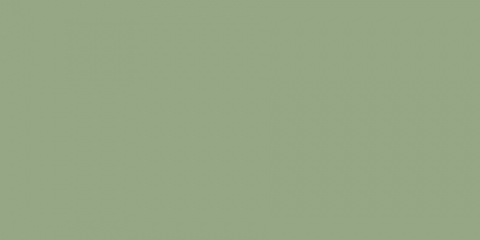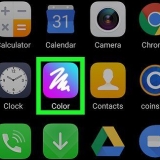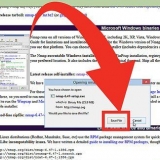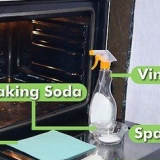Tenga en cuenta que también puede eliminar datos guardados, incluidas imágenes y archivos temporales de Internet, cookies, historial de descargas, datos de formularios guardados, contraseñas, `Protección de seguimiento, filtrado ActiveX y No rastrear datos`, así como favoritos. En Internet Explorer 8 y versiones posteriores verá la opción `Mantener datos de sitios web favoritos`. Asegúrese de mantener esto marcado si no desea eliminar las cookies y los archivos relacionados con sus favoritos.



En Internet Explorer 9, verá un icono de engranaje en la esquina superior derecha de la pantalla. También puede acceder a `Opciones de Internet` desde el `Panel de control`. Allí, seleccione la categoría `Red e Internet` y haga clic en `Opciones de Internet`. 


Tenga en cuenta que también puede eliminar datos guardados, incluidas imágenes y archivos temporales de Internet, cookies, historial de descargas, datos de formularios guardados, contraseñas, `Protección de seguimiento, filtrado ActiveX y No rastrear datos`, así como favoritos. En Internet Explorer 8 y versiones posteriores verá la opción `Mantener datos de sitios web favoritos`. Asegúrese de mantener esto marcado si no desea eliminar las cookies y los archivos relacionados con sus favoritos.






Elimina tu historial de navegación en internet explorer
Contenido
- Pasos
- Método 1 de 4: A través de la versión móvil (Internet Explorer 10 & 11)
- Método 2 de 4: Usar el menú `Seguridad` (Internet Explorer 8-11)
- Método 3 de 4: usar el menú Opciones de Internet (Internet Explorer 7-11)
- Método 4 de 4: eliminar el historial de sitios web específicos (Internet Explorer 10 & 11)
- Consejos
Hay varias formas de eliminar su historial de navegación de Internet Explorer y la versión móvil de Internet Explorer. Incluso puede eliminar sitios web o páginas específicas de su historial de navegación. Dependiendo de la versión de Internet Explorer que esté utilizando, puede eliminar el historial de navegación en su PC a través del menú `Seguridad` o a través de `Opciones de Internet`. La eliminación del historial de navegación en una versión móvil se realiza a través del menú `Configuración`, con solo deslizar el dedo.
Pasos
Método 1 de 4: A través de la versión móvil (Internet Explorer 10 & 11)

1. Abre Internet Explorer. Toque la aplicación en la pantalla de inicio o en su lista de aplicaciones e inicie la aplicación como de costumbre.

2. Abre la `Configuración`. Deslice el dedo de derecha a izquierda en la pantalla. Luego toque `Configuración` en el menú que aparece.
Si está usando un mouse, apunte su cursor a la esquina inferior derecha de la pantalla y seleccione `Configuración` en el menú que aparece.

3. Ir a `Historia`. Haga clic en `Opciones`. Luego, en `Historial`, haga clic en `Seleccionar`.

4. Eliminar tu historial de navegación. Sé el primero en marcar `Historial de navegación`. Finalmente, toque o haga clic en `Eliminar` una vez que esté satisfecho con sus elecciones. Esto eliminará los datos sobre los sitios web que ha visitado.
Método 2 de 4: Usar el menú `Seguridad` (Internet Explorer 8-11)

1. Abre Internet Explorer. Haga clic en el icono de Internet Explorer para iniciar el programa.

2. Abra el menú Herramientas. Puede ver esto en la esquina superior derecha de la pantalla, y parece un engranaje. Haga clic en él para abrir el menú Herramientas.
En Internet Explorer 8 encontrará el menú Herramientas en el menú principal en lugar de un icono de `engranaje`.

3. Comienza a eliminar tu historial de navegación. Después de hacer clic en `Herramientas`, seleccione el botón `Seguridad`.

4. Haga clic en `Eliminar el historial de navegación`. Aparecerá un cuadro de diálogo en el que puede indicar qué datos se deben eliminar.

5. Seleccione los datos que desea eliminar. Para eliminar su historial de navegación, marque "Historial de navegación" (o simplemente "Historial").

6. Haga clic en `Eliminar` para eliminar sus datos de Internet.

7. Seleccione `OK` para salir. Esto eliminará los datos sobre los sitios web que ha visitado.
Método 3 de 4: usar el menú Opciones de Internet (Internet Explorer 7-11)

1. Abre Internet Explorer. Haga clic en el icono de Internet Explorer para iniciar el programa.

2. Abra `Opciones de Internet`. Puede encontrar esto en el menú principal, en `Herramientas`.

3. Ir a la pestaña `General`. Puede encontrar esto en el menú `Opciones de Internet`. Esta es la primera pestaña a la izquierda.

4. Haga clic en `Eliminar`...`. Este botón se puede encontrar en la sección `Historial de navegación` de la pestaña `General`.

5. Seleccione los datos que desea eliminar. Simplemente marque todas las categorías de datos que desea eliminar. Para eliminar su historial de navegación, primero debe marcar la casilla junto a "Historial de navegación" (o simplemente "Historial").

6. Haga clic en `Eliminar` para eliminar sus datos de Internet.

7. Seleccione `OK` para salir. Esto eliminará los datos sobre los sitios web que ha visitado.
Método 4 de 4: eliminar el historial de sitios web específicos (Internet Explorer 10 & 11)

1. Abre Internet Explorer. Haga clic en el icono de Internet Explorer para iniciar el programa.

2. Abre tus `Favoritos`. Toque o haga clic en el ícono `Favoritos` en la parte superior izquierda de la pantalla. Este es el icono que parece una estrella.

3. Ve a tu `Historial`. En la pestaña "Historial", toque o haga clic en el cuadro "Favoritos".

4. Elige cómo quieres ver tu `Historial`. Haga clic en el menú desplegable debajo de la pestaña `Historial` y elija cómo desea que se ordenen los datos de su navegador. Puede elegir `Mostrar por fecha`, `Mostrar en sitio web`, `Mostrar por más visitado` o `Mostrar en orden visitado hoy`.
Tenga en cuenta que si desea ver su historial de navegación `en el sitio web`, puede hacer clic en cualquiera de los sitios web para expandirlo y ver qué páginas ha visitado desde ese sitio web.

5. Eliminar sitios web específicos de su historial de navegación. Haga clic y mantenga presionada una entrada para un sitio web en la lista que desea eliminar, luego seleccione "Eliminar" en el menú que aparece.
También puede hacer clic derecho en cualquiera de los listados de sitios y seleccionar `Eliminar` en el menú.
Consejos
- A partir de Windows 10, Internet Explorer ha sido reemplazado por Microsoft Edge. En Windows 10, aún se puede usar Internet Explorer buscando `Internet Explorer` en el campo de búsqueda de Cortana/Buscar.
- En Internet Explorer 11, puede ir directamente al cuadro de diálogo "Eliminar historial de exploración" presionando control+⇧Cambio+del para empujar.
- En Internet Explorer 11, puede elegir que su historial de navegación se elimine automáticamente. Abra `Opciones de Internet` y vaya a la pestaña `General`. Luego marque la casilla junto a `Eliminar el historial de navegación al salir`.
- Para eliminar archivos adicionales relacionados con el uso del navegador (imágenes guardadas y páginas web copiadas) en Internet Explorer 11, abra `Opciones de Internet`, seleccione la pestaña `Avanzado` y marque `Vaciar la carpeta de archivos temporales de Internet cuando se cierre el navegador` en.
Artículos sobre el tema. "Elimina tu historial de navegación en internet explorer"
Оцените, пожалуйста статью
Similar
Popular