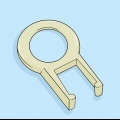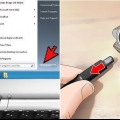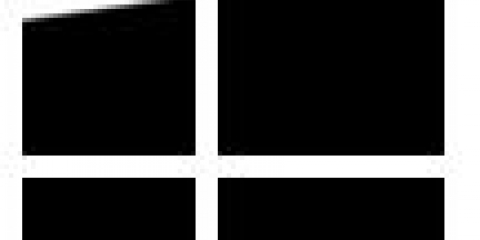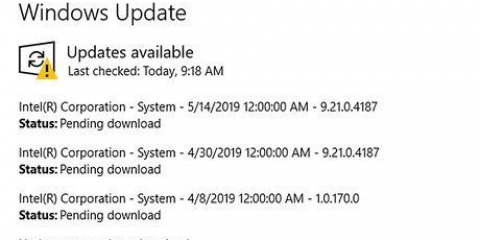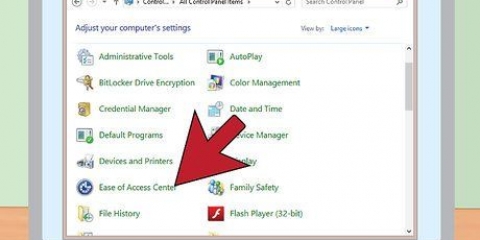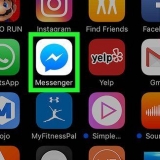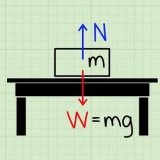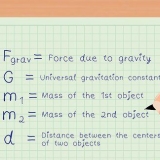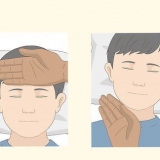Si todos estos pasos no funcionan, lleve su teclado a una tienda de computadoras. El personal de estas tiendas a menudo tiene acceso a materiales de limpieza especializados y tiene experiencia en la extracción de llaves. Si las teclas se mueven con normalidad, pero no ves nada en la pantalla, eso podría indicar un problema de cableado. Esto ocurre a menudo con las computadoras portátiles que se acaban de abrir. Abra la computadora portátil nuevamente y apriete las conexiones sueltas. Si no tienes experiencia con esto, es mejor que lleves el portátil a una tienda de informática. Si derrama algo sobre su teclado, separe inmediatamente el teclado y déle la vuelta. Limpie tanto como sea posible con un paño seco, déjelo secar durante la noche y luego limpie como se describe en este artículo.
Liberar teclas atascadas en su teclado
Contenido
Las llaves casi siempre se atascan debido a derrames de líquidos o desechos debajo de la llave. En este artículo te mostramos cómo volver a limpiar las llaves. Además, te contamos cómo resolver.
Pasos
Método 1 de 3: Limpiar las teclas

1. apaga el poder. Desconecte el cable del teclado de la computadora o quite las baterías. En el caso de una computadora portátil, apague la computadora y retire el enchufe del tomacorriente.

2. Usa una lata de aire comprimido. Compre una lata de aire comprimido en una tienda de suministros de oficina y rocíela alrededor de las teclas atascadas para eliminar el polvo y la suciedad.
Si no tiene una lata de aire comprimido disponible, puede voltear el teclado y tocarlo mientras lo agita suavemente hacia adelante y hacia atrás.


3. Limpiar con alcohol isopropílico. Humedezca un hisopo de algodón o un paño limpio con alcohol isopropílico. Corre alrededor de los bordes de cada tecla para eliminar la grasa y el líquido seco.
Hay quienes afirman que el aceite de bebé funciona bien, pero se puede atascar debajo de las teclas, así que utilízalo bajo tu propia responsabilidad.

4. Retire la suciedad con un palillo o un clip para papel. Si puede ver pedazos de suciedad a simple vista, intente quitarlos con un palillo de dientes o un sujetapapeles enderezado.
Método 2 de 3: limpiar debajo de las teclas

1. toma una foto del teclado. Si tiene que quitar varias llaves, es útil tomar una foto primero, para que luego sepa qué llave pertenece a dónde.
- Antes de continuar, asegúrese de que el teclado esté desenchufado de la computadora, que se hayan quitado las baterías o que su computadora portátil esté apagada y desenchufada.

2. En el caso de un portátil, consulta primero el manual de usuario. Con la mayoría de las computadoras portátiles, no es fácil ni posible quitar las teclas. Así que primero consulte el manual de usuario de su tipo de computadora portátil o lleve su computadora portátil a un reparador profesional.
En una MacBook de 2012 o posterior, las teclas se pueden quitar tirando de la esquina superior izquierda.

3. Retire las llaves atascadas. En los teclados de PC, la parte superior de una tecla normalmente se puede aflojar con un destornillador de cabeza plana.
La mayor parte de la suciedad está en las letras y los números. Otras teclas suelen estar menos sucias y, a menudo, son más difíciles de volver a colocar, especialmente en el caso de la barra espaciadora.

4. Limpia debajo de las llaves. Use una lata de aire comprimido para eliminar el polvo y la suciedad, luego elimine los residuos pegajosos y las manchas con un paño humedecido con alcohol isopropílico.
Tenga cuidado con los teclados de portátiles o teclados con partes sensibles.

5. Lavar y secar las llaves. Si la parte inferior de las teclas está descolorida o sucia, colóquelas en un colador y enjuáguelas con agua corriente, o límpielas en un recipiente con agua y jabón. Déjalos secar por completo sobre un papel de cocina.

6. Limpiar el mecanismo de la llave. Pruebe esta técnica si una tecla es difícil o lenta para subir o bajar. Después de haber quitado la llave, verá una pieza cuadrada de plástico alrededor de la llave. Retire esta pieza de plástico empujando las esquinas hacia un lado con un palillo de dientes. Luego limpie esto con agua para volver a suavizar el mecanismo y déjelo secar bien.
Con una MacBook, el mecanismo se mantiene en su lugar mediante clips en la parte inferior, izquierda y derecha.

7. Dejar secar bien antes de usar. Deje que las teclas se sequen por completo, luego presiónelas en su lugar. Deje que el teclado se seque durante la noche antes de usarlo.
Método 3 de 3: Solucionar problemas de hardware y software

1. Prueba con otro programa. Si los problemas del teclado solo ocurren con un programa en particular, entonces hay un problema de software.

2. Comprobar el enchufe del teclado o las pilas. Los resultados irregulares al presionar los botones pueden deberse a baterías vacías. Un teclado USB funciona mejor cuando se conecta directamente a la computadora, no a través de un concentrador USB, registrador de teclas u otro dispositivo.

3. Apague la computadora antes de volver a conectar un teclado con conector PS/2. Los teclados con un conector circular PS/2 de 6 pines pueden causar problemas si se conectan mientras la computadora está encendida. Apague la computadora, desconecte el teclado y luego vuelva a conectarlo.

4. Reparación de componentes internos de portátiles. Si algunas teclas no funcionan cuando se presionan, es posible que se haya soltado una conexión interna. En la mayoría de los casos, es aconsejable llevar su computadora portátil a un reparador, a menos que tenga un manual de reparación para su computadora portátil específica y experiencia en la reparación de computadoras portátiles.
Consejos
Advertencias
- Tenga mucho cuidado al quitar las llaves y al quitar la suciedad de debajo de las teclas, algo puede romperse fácilmente.
- No use aerosoles u otros agentes de limpieza que contengan peróxido de hidrógeno. Nunca aplique líquidos directamente; utilice siempre un paño húmedo o un bastoncillo de algodón.
Artículos sobre el tema. "Liberar teclas atascadas en su teclado"
Оцените, пожалуйста статью
Similar
Popular