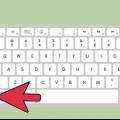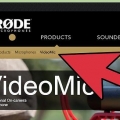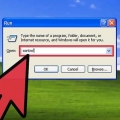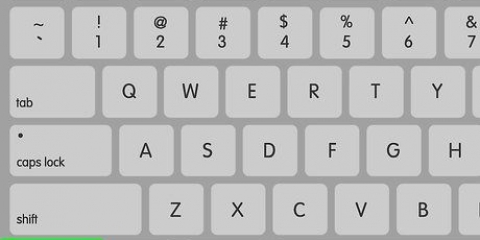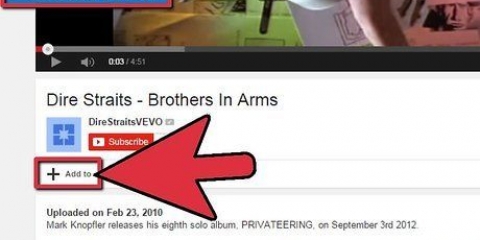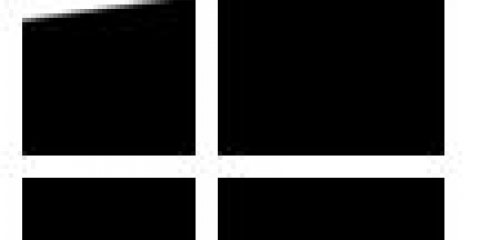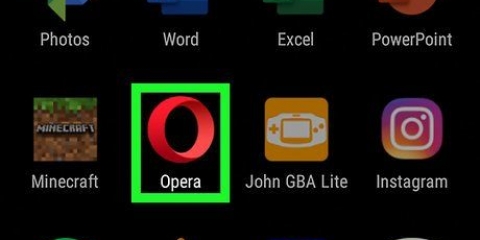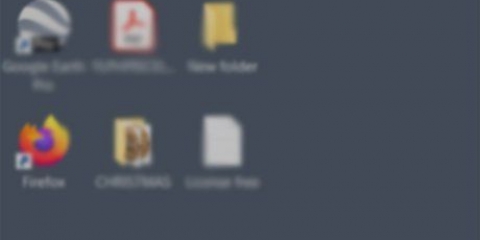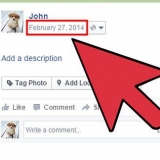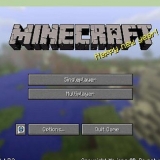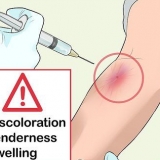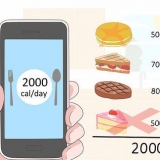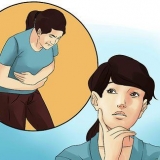De alternativa+pestaña ↹ puedes cambiar entre ventanas abiertas . De pestaña ↹ puedes visitar las diferentes opciones del menú. De ↵ Entrar abre la mayoría de las cosas que puede seleccionar con las teclas de flecha. De ⇧Cambio+F10 abrir el menú contextual de lo que esté seleccionado.



Teclado numérico: mueva el cursor hacia arriba, abajo, izquierda o derecha presionando respectivamente 8, 2, 4 y 6 para empujar. Puede mover el cursor en diagonal con las teclas 7, 9, 1, y 3. Teclado: mueva el cursor hacia arriba, abajo, izquierda o derecha presionando 8, k, UDS, O para empujar. Puede mover el cursor en diagonal con las teclas 7, 9, j, y yo.



Use el teclado para hacer clic en lugar de un mouse
Si su mouse no funciona correctamente, puede usar su teclado para mover el cursor y hacer clic en los objetos. Si bien hay combinaciones de teclas para seleccionar y abrir cosas, también puede usar las herramientas de accesibilidad de su sistema operativo para mover el cursor con las teclas de flecha. Esto puede ser muy útil si su mouse está roto o no puede moverlo físicamente.
Pasos
Método 1 de 2: Windows

1. Abra el Panel de control y seleccione"Facilidad de acceso." Puede abrir el Panel de control desde el menú Inicio.
- Si no tiene un mouse que funcione y necesita abrir estas opciones, presione ⊞ Gana y escribe "accesibilidad." Seleccione "Facilidad de acceso" de la lista de resultados de búsqueda con las teclas de flecha y presione ↵ Entrar.

2. Seleccione"Hacer que el mouse sea más fácil de usar." Esto abrirá las opciones de accesibilidad del mouse.
Si no tiene un mouse que funcione, presione pestaña ↹ nos vemos "Hacer que el mouse sea más fácil de usar" seleccionado, luego presione ↵ Entrar.

3. Revisa la caja "Habilitar teclas de mouse" en. Le permite usar las teclas numéricas de su teclado como un mouse. Ahora verá un símbolo de ratón en la bandeja del sistema. También puede hacer clic alternativa+⇧Cambio+Número Presione para habilitar esta función en cualquier momento en Windows.
Si no tiene un teclado numérico en su teclado, siga leyendo hasta el último paso de esta sección.

4. Asegúrate de que Bloq Num esté activado. De forma predeterminada, Num Lock deberá estar activado para que MouseKeys funcione.

5. Mover el cursor con el teclado numérico. Cuando la función Teclas del ratón está activada, puede mover el cursor hacia arriba, abajo, izquierda y derecha presionando 8, 2, 4 y 6 para empujar. Utiliza el teclado numérico para hacer esto, no la fila de números en la parte superior del teclado.
Puede mover el cursor en diagonal presionando 7, 9, 1 o 3 para empujar.

6. imprenta .5hacer clic izquierdo. Emula el clic con el botón izquierdo del ratón.

7. imprenta .+hacer doble clic. Esto le dará un doble clic para que pueda iniciar programas y abrir carpetas.

8. imprenta .-y luego en5hacer clic derecho. Esto hará clic con el botón derecho en el lugar sobre el que se encuentra el cursor y abrirá el menú contextual. estarás en / tiene que presionar para deshabilitar el clic derecho.

9. Navegar sin el teclado numérico. Si no tiene un teclado numérico en su teclado, aún puede navegar sin un mouse. A continuación se muestran algunas de las combinaciones de teclas más útiles para ayudarlo a navegar.
Método 2 de 2: Mac

1. Abra el menú de Apple y seleccione Preferencias del Sistema. Puede habilitar Teclas de mouse, lo que le permite usar el teclado como un mouse. Puede habilitar esto desde el menú de Preferencias del Sistema.

2. Seleccione "Accesibilidad" y después de eso"Ratón & almohadilla de pista." Le permite configurar las opciones de accesibilidad de su mouse.

3. Activar "Teclas de ratón" a través del menú. Habilita la función Teclas del mouse.
Si no tiene un mouse que funcione, puede habilitar rápidamente las teclas del mouse presionando ⌥Opción+⌘ Comando+F5 hacer click.

4. Use el teclado numérico o su teclado para mover el cursor. OS X te permite mover el cursor con el teclado numérico o con una secuencia específica de letras y números en el teclado alfanumérico.

5. imprenta .5oIhacer click. La clave depende del método que utilice para mover el cursor.
Ama control y presione la tecla para hacer clic derecho.

6. imprenta .0ometrohacer clic y mantener. Le permite arrastrar objetos con el cursor.

7. imprenta ..para soltar el botón del ratón. Te permite soltar lo que estés arrastrando.

8. Apague las teclas del mouse nuevamente y continúe escribiendo. No puede escribir cuando la función Teclas del mouse está activada. Puede activar y desactivar rápidamente esta función con ⌥Opción+⌘ Comando+F5.
Artículos sobre el tema. "Use el teclado para hacer clic en lugar de un mouse"
Оцените, пожалуйста статью
Similar
Popular