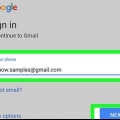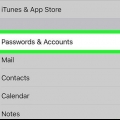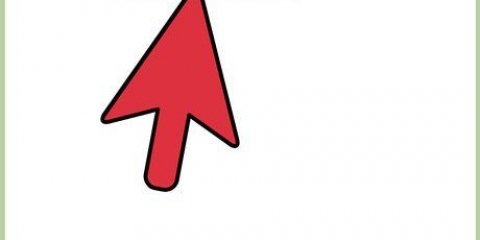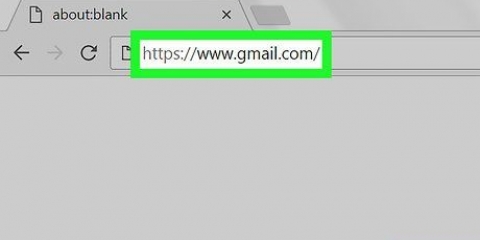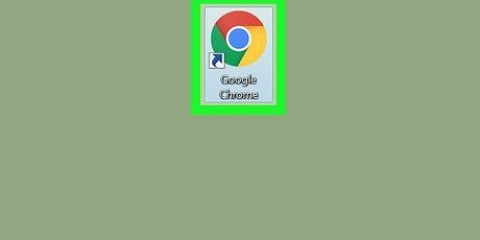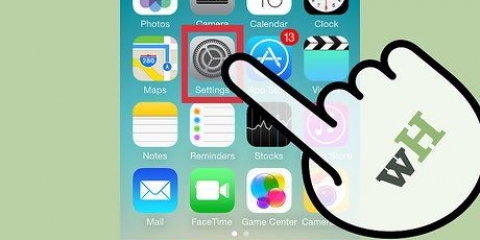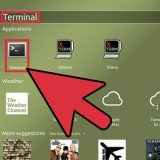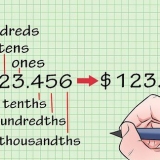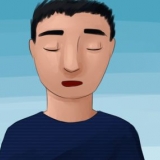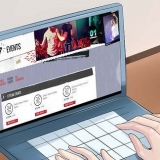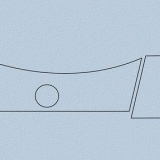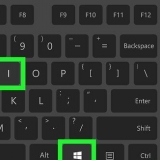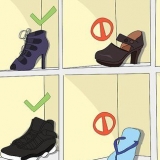Puedes seleccionar Llamar si prefieres recibir una llamada de Google. Es posible que deba confirmar su número de teléfono ingresando su número de teléfono en el cuadro de texto en la parte inferior del formulario y haciendo clic en Siguiente.



Es útil tener una segunda cuenta de correo electrónico. De esa manera, puede vincularlo a su Gmail y enviar la información de su contraseña a esa cuenta si alguna vez olvida su contraseña de Gmail. Si su navegador guarda su contraseña anterior y no guarda su nueva contraseña, abra el administrador de contraseñas de su navegador y elimine todas las entradas de Gmail o Google. La próxima vez que inicie sesión, se le pedirá que guarde su nueva contraseña.
Cambia tu contraseña de gmail
Contenido
Este tutorial le mostrará cómo cambiar o restablecer la contraseña de su cuenta de Gmail. Puede hacer esto en las versiones de escritorio, iPhone y Android de Gmail. Si olvidó su contraseña, puede usar el formulario de restablecimiento de Google para cambiarla.
Pasos
Método 1 de 4: Escritorio

1. Abre tu bandeja de entrada de Gmail. Ir https://www.gmail.es/ en el navegador web de su computadora. Si ha iniciado sesión en su cuenta de Google, su bandeja de entrada se abrirá.
- Si no ha iniciado sesión, ingrese su correo electrónico y contraseña cuando se le solicite.
- Si no conoce su contraseña, restablezca su contraseña.

2. Haga clic en el engranaje de Configuración
. Es un ícono con forma de engranaje en la esquina superior derecha de la bandeja de entrada. Al hacer clic en esto, aparecerá un menú desplegable.
3. haga clic enAjustes. Esto está en el menú desplegable. Se abre la página Configuración.

4. haga clic enCuentas e Importación. Es una pestaña en la parte superior de la página Configuración.

5. haga clic enCambia la contraseña. Puede encontrar este enlace en la sección Cambiar la configuración de la cuenta.

6. introduce tu contraseña actual. Ingrese la contraseña de su cuenta actual en el cuadro de texto en el medio de la página.

7. haga clic enEl proximo. esta al final de la pagina. Al hacerlo, accederá al formulario de cambio de contraseña.

8. Ingrese su nueva contraseña dos veces. Ingrese su nueva contraseña en el cuadro de texto Nueva contraseña y luego vuelva a ingresarlo en el cuadro de texto confirmar nueva contraseña.

9. haga clic enCAMBIA LA CONTRASEÑA. Es un botón azul en la parte inferior de la página. Al hacer esto, cambiará su contraseña.
Método 2 de 4: iPhone

1. abrir gmail. Toque el ícono de la aplicación Gmail, que se parece a una "M" roja en un sobre blanco. Al hacer esto, se abrirá tu bandeja de entrada si has iniciado sesión.
- Si no ha iniciado sesión, ingrese su correo electrónico y/o contraseña cuando se le solicite.
- Si no conoce su contraseña, vaya al paso 4.

2. Grifo☰. Está en la esquina superior izquierda de la pantalla. Aparecerá un menú emergente en el lado izquierdo de la pantalla.

3. Desplácese hacia abajo y toqueAjustes. Encontrarás esta opción en la parte inferior del menú emergente.

4. Selecciona tu cuenta. Toque la cuenta cuya contraseña desea cambiar.

5. Grifoadministrar cuenta de google. Está en la parte superior de la página de la cuenta.

6. GrifoInscribirse & seguridad. Esta opción está en la parte superior de la página.

7. Grifocontraseña. Está en la parte superior de la pantalla. Al hacerlo, se abrirá el campo de inicio de sesión.

8. Ingresa tu contraseña. Toque el campo de texto en el medio de la página, luego escriba la contraseña actual para la cuenta.

9. Grifoacceso. Está debajo del campo de texto.

10. Ingrese su nueva contraseña dos veces. Ingrese su nueva contraseña en el cuadro de texto Nueva contraseña y luego vuelva a ingresarlo en el cuadro de texto confirmar nueva contraseña.

11. GrifoCAMBIA LA CONTRASEÑA. Es un botón azul en la parte inferior de la página. Al hacer esto, cambiará su contraseña.
Método 3 de 4: Android

1. Abre la configuración de tu Android. Deslícese hacia abajo desde la parte superior de la pantalla y toque el ícono de "Configuración" en forma de engranaje en la esquina superior derecha de la pantalla.
- Si no conoce su contraseña, vaya al paso 4.

2. Desplácese hacia abajo y toqueGoogle. Está en la parte inferior de la página Configuración.

3. Grifocuenta Google. Esto está en la parte superior de la página. Al hacerlo, se abrirá la página de tu cuenta de Google.

4. Seleccione la cuenta que desea utilizar. Para cambiar la contraseña de una cuenta de Google que no está seleccionada actualmente, toque su dirección de correo electrónico en la parte superior de la página, luego toque la cuenta que desea usar en la ventana Elegir una cuenta.

5. GrifoSeguridad. Esta pestaña está en la parte superior de la pantalla.

6. Grifocontraseña. Está en la parte superior de la página en la sección "Iniciar sesión en Google".

7. Ingresa tu contraseña. Introduzca la contraseña que utiliza para iniciar sesión en su cuenta.

8. GrifoEl proximo. Está en la parte inferior del formulario.

9. Ingrese su nueva contraseña dos veces. Ingrese su nueva contraseña en el cuadro de texto Nueva contraseña y luego vuelva a ingresarlo en el cuadro de texto confirmar nueva contraseña.

10. GrifoCAMBIA LA CONTRASEÑA. Es un botón azul en la parte inferior de la página. Al hacer esto, cambiará su contraseña.
Método 4 de 4: restablecer una contraseña olvidada

1. Abra el sitio web de recuperación de cuenta. Ir https://cuentas.Google.com/iniciar sesión/recuperación en el navegador web de su computadora.
- Si está utilizando un elemento móvil, como un teléfono inteligente o una tableta, lo está haciendo en un navegador web móvil.

2. Ingrese su dirección de correo electrónico. Ingrese su dirección de correo electrónico en el campo de texto en el medio de la página.

3. SeleccioneEl proximo. esta al final de la pagina.

4. SeleccionePrueba de otra manera dos veces. Haga clic o toque este enlace en la esquina inferior izquierda de la página o en la pantalla para hacer esto.

5. SeleccioneTexto. esta en la parte inferior de la pantalla. Si esto sucede, Google solicitará un código de verificación para el número de teléfono que registró en Gmail.

6. Apunta tu código de verificación. Abra la aplicación de mensajes de texto de su teléfono, seleccione el mensaje de Google y vea el código de seis dígitos en el mensaje de texto.
Cuando reciba una llamada, responda y escuche la voz que describe el código.

7. Introduzca el código de verificación. En el cuadro de texto en el medio de la página, ingrese (o llame) el código de seis dígitos del texto y haga clic o toque Siguiente.

8. Ingrese la contraseña que desea usar dos veces. Escriba la contraseña que desea usar en el campo de texto superior y vuelva a escribirla en el campo de texto inferior. Las entradas de contraseña deben ser idénticas.

9. SeleccioneCambia la contraseña. Es un botón azul en la parte inferior de la página. Hacer esto cambiará la contraseña de su cuenta.
Consejos
Advertencias
- Si no tiene acceso a su teléfono, es posible que no pueda restablecer su contraseña.
Artículos sobre el tema. "Cambia tu contraseña de gmail"
Оцените, пожалуйста статью
Popular