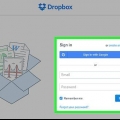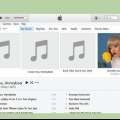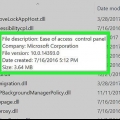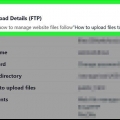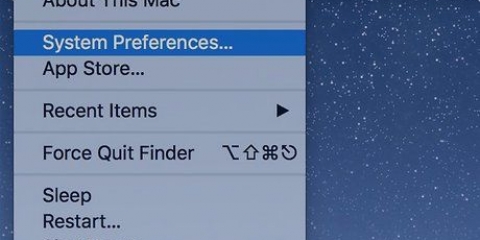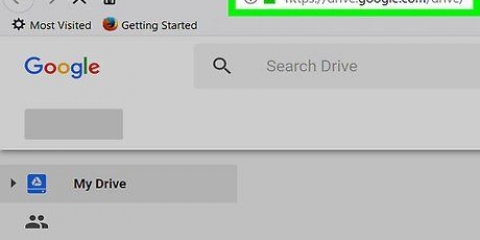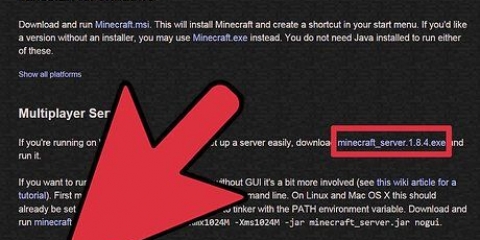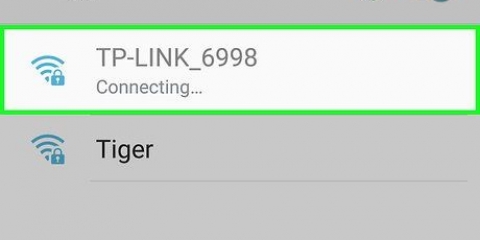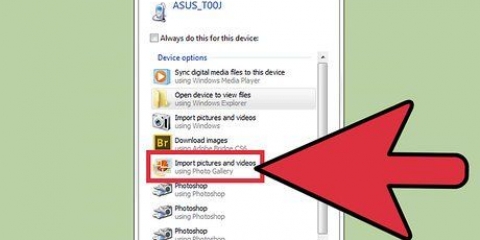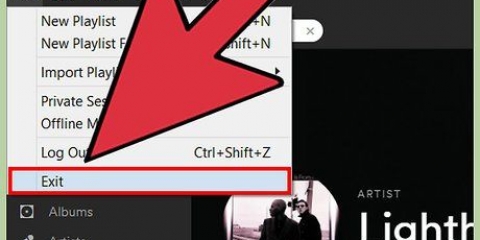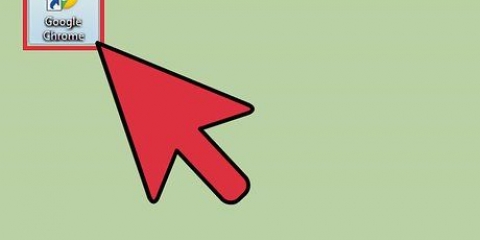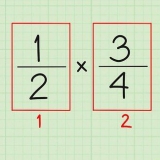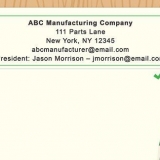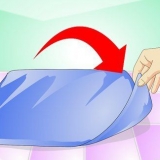Subir archivos a un servidor ftp
Contenido
Los servidores FTP son servidores de archivos a los que puede conectarse para cargar y descargar archivos. Los FTP se utilizan ampliamente en empresas, universidades y entusiastas de la informática de todo el mundo porque permite que las personas accedan a una colección compartida de archivos al mismo tiempo. Puede montar y cargar archivos a FTP, usando las utilidades de Windows y OS X, o usar un programa de FTP dedicado para obtener más capacidades.
Pasos
Método 1 de 3: Usar el Explorador de Windows

1. Abrir la ventana "Computadora"/"esta computadora"/"Mi computadora". Puede encontrarlo en el menú Inicio, o presionando ⊞ ganar+mi para empujar. Esta ventana enumera todas las unidades y dispositivos conectados a su computadora.

2. Haga clic derecho en un lugar vacío debajo de sus unidades y seleccione "Agregar ubicación de red". Esto abrirá una nueva ventana.

3. Seleccione "Elija una ubicación de red personalizada". Crea una nueva conexión FTP.

4. Introduzca la dirección del servidor FTP. Por ejemplo, para agregar el FTP de Mozilla, escriba ftp://ftp.mozilla.organización.

5. Configure su nombre de usuario para el servidor FTP. Si el servidor FTP requiere un nombre de usuario para conectarse, ingrese el nombre de usuario que desea usar. En todos los demás casos, deje la casilla "Regístrese de forma anónima" comprobado.

6. Escriba el nombre del FTP y cierre el asistente. El nombre es solo para referencia, por lo que puede encontrarlo en su computadora.
De forma predeterminada, se intentará contactar con el servidor FTP una vez que se complete el asistente.

7. Introduzca una contraseña (si se le solicita). Si te conectas a un FTP seguro, se te pedirá tu contraseña de usuario al realizar la primera conexión. Ingrese la contraseña cuando se le solicite, de lo contrario, la conexión no funcionará.

8. Navegue a la carpeta en la que desea cargar archivos. Cuando hayas terminado de hacer la conexión FTP, verás un diseño de carpetas, como estás acostumbrado desde Windows. Navegue hasta la carpeta en la que desea cargar. Su cuenta de usuario necesita permisos para acceder y cargar la carpeta.

9. Arrastre y suelte los archivos que desea cargar en la ventana de FTP. Arrastre y suelte los archivos en la carpeta a la que desea cargar, al igual que mover archivos entre carpetas en su propia computadora. Windows calculará cuánto tiempo llevará cargar los archivos, luego comenzará a cargar los archivos. Puede controlar el progreso de la carga en el cuadro que aparece.
Si desea cargar una gran cantidad de archivos en sucesión, puede optar por comprimirlos en un archivo primero.
Método 2 de 3: usar OS X Finder

1. Abra una ventana del Finder o tenga el escritorio activo. De esa manera usted puede abrir la ventana derecha.

2. Haga clic en Ir y seleccione "Conectar al servidor". También puede hacer clic ⌘ Comando+k presione para cerrar la ventana "Conectar al servidor" abrir.

3. Introduzca la dirección del servidor FTP al que desea conectarse. Por ejemplo, para agregar el FTP de Mozilla, escriba ftp://ftp.mozilla.organización.

4. presiona el botón "+" junto al campo Dirección del servidor (opcional). Esto guardará el servidor en su lista de Favoritos, si planea usar esta conexión con más frecuencia.

5. Clickea en el "Conectar"-mando. Se le pedirá su nombre de usuario y contraseña, si el servidor FTP lo requiere. Si es posible, también puede iniciar sesión como invitado (anónimo).

6. Examinar las carpetas del servidor FTP. Una vez que se haya conectado al servidor FTP, puede explorar las carpetas de la misma manera que exploraría sus propias carpetas en Finder. Navegue a la carpeta donde desea cargar archivos. Necesita acceso a la carpeta y permiso para cargar para poder mover los archivos.

7. Arrastra y suelta los archivos que quieras subir. Busque los archivos que desea cargar en su computadora y arrástrelos a la carpeta del servidor FTP.Aparecerá una barra de progreso que indica cuánto tiempo pasará hasta que se complete la carga.
Si tiene muchos archivos para descargar, es mejor hacer un archivo de ellos. Eso hace que sea más fácil subirlos todos a la vez.
Método 3 de 3: usar un cliente FTP

1. Comprender cuándo usar un cliente FTP. Si bien Windows y OS X tienen funcionalidad FTP, las herramientas son algo limitadas. Si va a cargar una gran cantidad de archivos y necesita funciones como poner en cola y reanudar la carga, use un cliente FTP para conectarse al servidor.

2. Descargar e instalar un cliente FTP. Hay toneladas de clientes FTP para usar, algunos de los cuales son gratuitos y otros cuestan dinero. uno de los clientes gratuitos más populares es FileZilla, un cliente FTP de código abierto disponible en proyecto filezilla.organización y que puedes instalar en Windows, Mac y Linux.

3. Crear una nueva conexión. Cuando inicie el cliente FTP, deberá crear un nuevo perfil de conexión. Esto guarda la información de su conexión para que pueda volver a conectarse rápidamente en el futuro.
Ingrese la dirección FTP, el nombre de usuario y la contraseña (si es necesario). La mayoría de los servidores FTP usan el puerto 21, por lo que no necesita cambiar ese valor a menos que lo especifique el servidor.

4. Conectarse al servidor FTP. Una vez que haya ingresado todos los detalles, puede conectarse al servidor FTP. Verá el registro de conexión en la sección de estado del cliente después de que su computadora contacte al servidor.

5. Navegue a la carpeta donde se le permite cargar. Muchos servidores FTP restringen las cargas de los usuarios a carpetas específicas. Consulte la documentación del servidor FTP para averiguar qué carpeta tiene permiso para. Use el panel derecho para navegar por las carpetas FTP.

6. Usa el panel izquierdo para navegar por tus archivos. El panel izquierdo en el cliente FTP le muestra los directorios locales en la computadora. Navegue a través de las carpetas para encontrar los archivos que desea cargar.

7. Empieza a subir los archivos. Haga doble clic en un archivo para comenzar a cargarlo o arrástrelo desde el panel izquierdo al panel derecho.

8. Monitorea tus cargas. El progreso de carga se mostrará en el panel inferior de la ventana de FTP. Espere a que finalice la carga antes de desconectarse del servidor FTP.
Artículos sobre el tema. "Subir archivos a un servidor ftp"
Оцените, пожалуйста статью
Popular