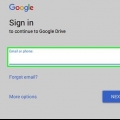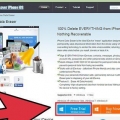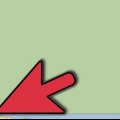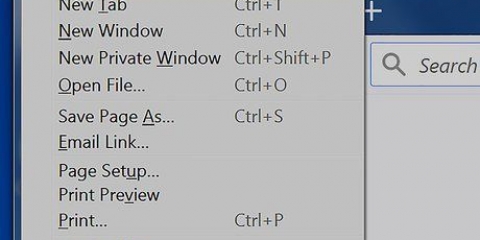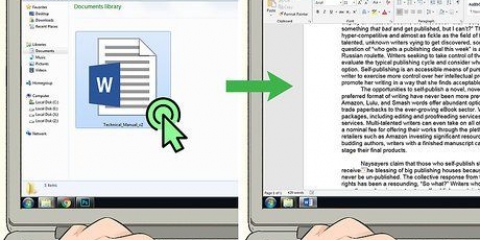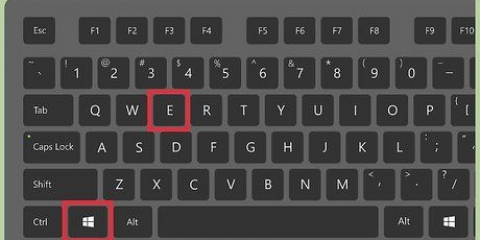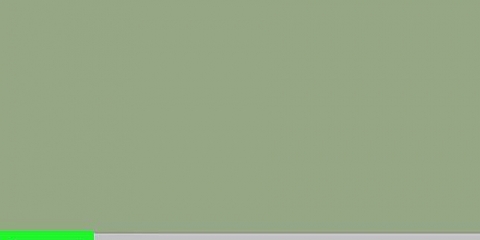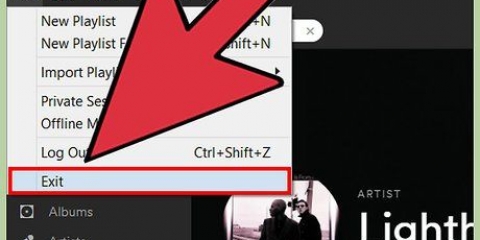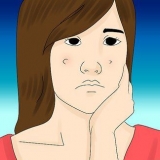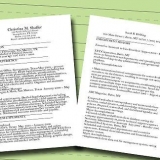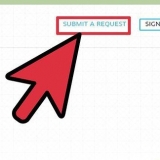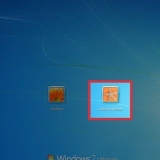Para encontrar un archivo en su Escritorio, haga clic en la carpeta `Escritorio` a la izquierda. También puede ingresar el nombre del archivo que está buscando en el cuadro de búsqueda en la parte superior derecha de la pantalla y hacer clic en la lupa para ver los resultados de la búsqueda.







Para encontrar un archivo en su Escritorio, haga clic en la carpeta `Escritorio` a la izquierda. También puede escribir el nombre del archivo en el cuadro de búsqueda en la parte superior derecha de la pantalla y luego hacer clic en la lupa para ver los resultados de la búsqueda.





Las instrucciones de Windows anteriores son para permisos de uso compartido de "solo lectura", lo que significa que otros usuarios no pueden modificar los archivos compartidos. Para obtener instrucciones más detalladas sobre dichos permisos en Windows 7, 8 o 10, vaya ahttp://www.geek clan.co.es/artículos/cómo-configurar-el-uso-compartido-de-archivos-en-windows-10 Deberá tomar medidas adicionales para compartir archivos entre una Mac y una PC. Para esas instrucciones, vaya a http://blog.tintineo.com/cómo-compartir-archivos-a través-de-una-red-inalámbrica/.
Comparte archivos de forma inalámbrica
Puede compartir archivos de forma inalámbrica entre dos computadoras sin conexión a Internet. El uso compartido inalámbrico permite que varios usuarios accedan a los archivos sin descargarlos individualmente. Por ejemplo: una carpeta de música compartida donde varios usuarios pueden escuchar los mismos archivos. Para habilitar el uso compartido inalámbrico, busque el archivo que desea compartir, haga clic derecho sobre él y seleccione los permisos apropiados.
Pasos
Método 1 de 3: macOS

1. Haga clic en el icono de Apple. Puede encontrar este icono en la parte superior izquierda de su pantalla.

2. Haga clic en `Preferencias del sistema`. Verá una nueva ventana con cuatro categorías, incluida "Internet y conexión inalámbrica". Este grupo tiene una carpeta `Compartir`.
Si no ve estas categorías, haga clic en el botón con 12 puntos en la parte superior de la ventana. Este botón abre la página de Preferencias del Sistema en macOS.

3. Haga clic en `Compartir`. El icono muestra un mapa azul con una figura ambulante dentro de un cartel amarillo. Verá una nueva ventana con varias opciones a la izquierda, incluida "Compartir archivos".

4. Marque la casilla `Compartir archivos`.

5. Haga clic en `+` debajo de `Carpetas compartidas:`. Verá una nueva ventana donde puede elegir una carpeta para compartir.

6. Haga clic en la carpeta que desea compartir. Estos se pueden encontrar yendo a la opción `Ubicaciones` a su izquierda, que incluye las carpetas `Escritorio`, `Documentos`, etc.

7. Haga clic en `Agregar`. Ahora debería ver la carpeta que agregó en `Carpetas compartidas:`. Entonces puedes cerrar.

8. Cerrar la ventana. La carpeta se comparte y está disponible para otras computadoras en su red inalámbrica. Los archivos y carpetas compartidos se pueden encontrar en `Compartido` en el panel lateral del Finder.
Método 2 de 3:Windows 8 y 10

1. Haga clic en Explorador. El Explorador de archivos parece una carpeta y se puede encontrar en el lado derecho de la barra de tareas.

2. Encuentra el archivo que quieres compartir. Puede ver los archivos en el lado izquierdo de la ventana del Explorador.

3. Haga clic derecho en el archivo. Se abrirá un menú emergente con las `Propiedades` en la parte inferior.

4. Haga clic en `Propiedades`. Se abrirá una ventana con varias pestañas en la parte superior, incluida "Compartir".

5. Haga clic en `Compartir`. Cuando abra la pestaña Compartir, verá otro conjunto de opciones, incluido "Uso compartido avanzado" en la parte inferior.

6. Haga clic en `Uso compartido avanzado`. Debería ver una opción `Compartir esta carpeta` en la parte superior.

7. Marque la casilla `Compartir esta carpeta`. Ha configurado la carpeta para compartir.

8. Haga clic en `Aceptar`. Su archivo está disponible para otras computadoras en su red inalámbrica. Los archivos y carpetas compartidos se pueden encontrar en `Red` en el Explorador de archivos.
Método 3 de 3:Windows 7

1. Haga clic en el Explorador de Windows. El Explorador de Windows parece una carpeta y se puede encontrar en la parte inferior de la pantalla, en el lado izquierdo de la barra de tareas.

2. Encuentra el archivo o la carpeta que deseas compartir. Puede ver sus archivos a la izquierda en el Explorador de Windows.

3. Haga clic derecho en el archivo. Se abrirá un menú emergente con las `Propiedades` en la parte inferior.

4. Haga clic en `Propiedades`. Se abrirá una ventana con varias pestañas en la parte superior, incluida "Compartir".

5. Haga clic en `Compartir`. Cuando abra la pestaña Compartir, verá otro conjunto de opciones, incluido "Uso compartido avanzado" en la parte inferior.

6. Haga clic en `Uso compartido avanzado`. Debería ver una opción `Compartir esta carpeta` en la parte superior.

7. Marque la casilla de `Compartir esta carpeta`. Ha configurado la carpeta para compartir.

8. Haga clic en `Aceptar`. Su archivo está disponible para otras computadoras en su red inalámbrica. Los archivos y carpetas compartidos se pueden encontrar en `Red` en el Explorador de archivos.
Consejos
Artículos sobre el tema. "Comparte archivos de forma inalámbrica"
Оцените, пожалуйста статью
Popular