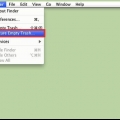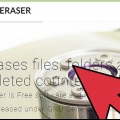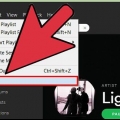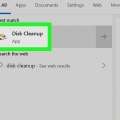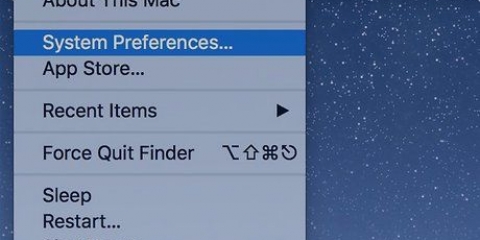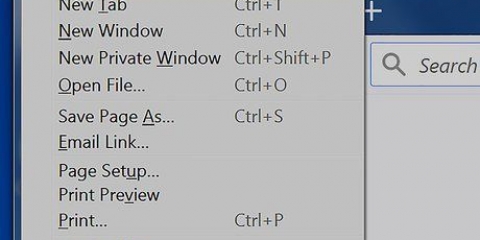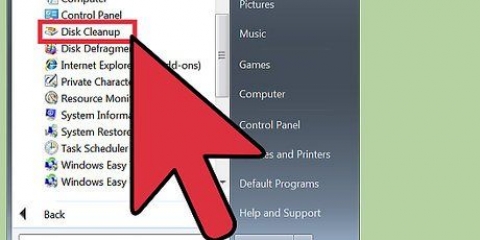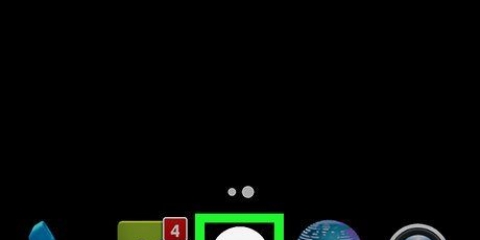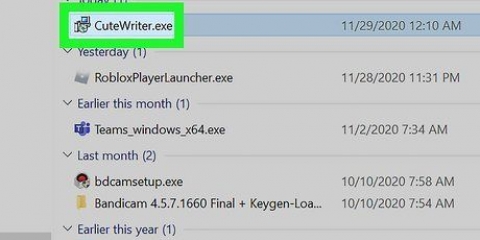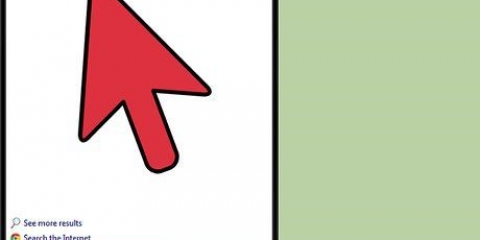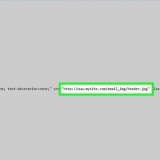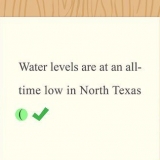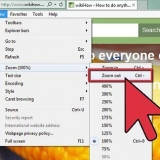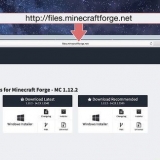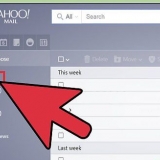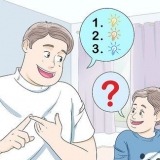También puedes vaciar la papelera sin abrirla. Haga clic derecho en el ícono de la papelera y haga clic en `Vaciar papelera` en el menú desplegable. Este método no borrará archivos permanentemente de su disco duro. "Eliminar permanentemente" un archivo de la papelera de reciclaje solo significa eliminar el enlace al archivo, recuperar su espacio de almacenamiento y hacer que el archivo sea inaccesible. Esto no eliminará completamente el archivo de su computadora. Para eliminar realmente archivos de forma permanente de su disco duro, debe utilizar uno de los siguientes métodos con programas especiales. 3. Confirme que desea eliminar el archivo de forma permanente.Una vez que elimine el archivo, desaparecerá de forma permanente. 
Eraser sobrescribe repetidamente los datos en el disco duro en patrones aleatorios hasta que los datos están tan distorsionados que la información original no se puede recuperar. 

La desinstalación ahora se realizará de inmediato. Después de eso, verá una ventana emergente que le informa que la tarea se ha completado y que los archivos seleccionados se han borrado de forma permanente. También puede hacer clic en la opción `Borrar al reiniciar`, que borrará el archivo la próxima vez que inicie su computadora.
Este programa está hecho para la eliminación segura de archivos. Al igual que Eraser, SDelete sobrescribe los datos en el disco duro tantas veces que la información original no se puede recuperar. No elimina los nombres de los archivos en el espacio libre del disco, pero elimina permanentemente todos los datos de los archivos. 

Por ejemplo, si el programa está en la carpeta "C:cmdherramientas", luego escribe cd C:cmdtools en el símbolo del sistema. O si el programa está en la carpeta "C:descargas", luego escribe cd C:descargas en el símbolo del sistema. Escriba la ubicación y luego presione ↵ Enter para navegar a ese lugar.
Aquí significa "Por ejemplo, puede escribir a un archivo llamado cartas credenciales.TXT accesible en la carpeta de documentos públicos de su computadora.




Esta opción solo le permite eliminar todo el contenido de su Papelera. Por lo tanto, no puede usarlo para eliminar uno o dos archivos específicos y conservar el resto de sus archivos eliminados. Esta opción está disponible desde Mac OS 10.3.
Compruebe si hay más archivos eliminados bloqueados. Si su Mac OS X 10.1 o posterior, intente ⇧Cambio+⌥Opción mientras hace clic en `Vaciar papelera`. Si su Mac OS X 10.0 a 10.0.4, puede intentar hacer clic derecho en el archivo, hacer clic en `Mostrar información` y asegurarse de que la casilla junto a `Bloqueado` no esté marcada. Si estas soluciones no funcionan, puede leer más aquí: https://soporte.manzana.com/nl-nl/HT201583. Compruebe si tiene permiso para editar los archivos eliminados. Si este es el problema, probablemente esté recibiendo un mensaje de que no tiene suficientes privilegios o permisos. En Mac OS X 10.2 o posterior, en este caso puede ir a `Aplicaciones`, hacer clic en `Utilidades` y luego abrir `Utilidad de disco`. Luego haga clic en el botón `Reparar permisos de disco`.
Este programa borra los datos incluso más a fondo que la opción de Mac `Vaciar papelera de forma segura`. La opción mac sobrescribe los datos siete veces, pero este programa sobrescribe los datos 35 veces, distorsiona el nombre del archivo y reduce el tamaño del archivo a casi cero antes de desconectar completamente el archivo del sistema. 
El programa ahora se iniciará inmediatamente y borrará el archivo de su disco duro. Coloque el ícono de Borrador permanente en su Dock navegando a la aplicación y arrastrando el ícono a un lugar vacío en el Dock. Coloque el ícono en la barra de tareas del Finder arrastrándolo a un lugar vacío en la barra de tareas.






De -n [n] ¿Puedes sobrescribir un archivo N veces?. Entonces, si desea sobrescribir un archivo 15 veces, simplemente escriba -n 15. De -Uds el archivo se eliminará después de que se destruya. De -z el archivo se sobrescribe con todos ceros, después de haber sido destruido con unos y ceros. Esto hace que parezca que nunca se destruyó nada. Por ejemplo, si tiene un archivo llamado `secret.txt`, escriba: triturar -u -z -n 20 secreto.TXT

Las herramientas de eliminación segura están disponibles en Ubuntu y algunas otras plataformas Linux, pero es posible que no estén disponibles en todas las plataformas. 
El comando que necesita para eliminar archivos de forma permanente es Srm también conocido como `eliminación segura`. Las otras opciones son chistoso (borrado de memoria seguro) que le permite borrar rastros de datos de la memoria, llenar (borrado seguro de espacio libre) que le permite borrar todos los datos del espacio libre de su disco duro, y intercambiar (borrador de intercambio seguro) que le permite borrar todos los rastros de datos del espacio de intercambio.

escribe chistoso en la terminal. escribe punto de montaje fijo/ en la terminal. escribe gato /proc/intercambios en la terminal.
Eliminar archivos de forma permanente
Contenido
- Pasos
- Método 1 de 11: iPhone/iPad: usar el borrador de datos del iPhone
- Método 2 de 11: Android: con eliminación segura
- Método 3 de 11: Windows: usar la papelera de reciclaje
- Método 4 de 11: Windows: con una tecla de acceso rápido
- Método 5 de 11: Windows: con borrador
- Método 6 de 11: Windows - Con SDelete
- Método 7 de 11: Mac: usar la papelera
- Método 8 de 11: Mac: con borrador permanente
- Método 9 de 11: Linux: usar la papelera de reciclaje
- Método 10 de 11: Linux: usar el comando `triturar`
- Método 11 de 11: Linux: con eliminación segura
Hay varias formas de eliminar archivos de forma permanente, según el dispositivo que esté utilizando. Este artículo analiza las mejores formas de eliminar archivos en dispositivos móviles, computadoras portátiles y computadoras que ejecutan una variedad de sistemas operativos (incluidos Windows, iOS, Android y Linux). El software especializado y los procesos fáciles de usar hacen que sea más fácil que nunca borrar información confidencial o recuperar el espacio de almacenamiento que tanto se necesita.
Pasos
Método 1 de 11: iPhone/iPad: usar el borrador de datos del iPhone

1. Descargue el programa iPhone Data Eraser en su computadora o computadora portátil. Use un dispositivo que se conecte a su iPhone o iPad a través de un puerto USB. Puede encontrar el borrador de datos del iPhone en http://www.recuperar-iphone-ios-8.com/iphone-data-eraser.html. Asegúrate de que el círculo de `Mac` esté seleccionado, junto al texto `Sistema operativo compatible`. Luego elija la versión de prueba gratuita o compre el programa.
- iPhone Data Eraser funciona en iPhones (versiones 6/5s/5c/5/4s/4/3GS), iPads (incluido el 1/2/Mini/Nuevo iPad) y iPods (incluidos Classic/Touch/Nano/Shuffle).

2. Instalar borrador de datos de iPhone. Haga clic en la ubicación de descarga y espere a que se abra el archivo. A continuación, arrastre el icono de `Wondershare SafeEraser` a la carpeta Aplicaciones que aparece junto a él en la ventana de instalación. El programa aparecerá bajo el nombre `Wondershare SafeEraser` en la carpeta Aplicaciones a menos que lo arrastre a otro lugar.

3. Abra el borrador de datos del iPhone. Busque el programa en la carpeta Aplicaciones, o donde lo haya guardado. Haz clic para abrir el programa.

4. Conecte su iPhone (u otro dispositivo móvil iOS). Conecte su dispositivo móvil al puerto USB de su computadora o computadora portátil con un cable. El iPhone Data Eraser reconocerá su dispositivo y le mostrará una pantalla que muestra su espacio de almacenamiento usado y libre.

5. Seleccione su opción de limpieza preferida. Junto a la pantalla de presentación de `Hola iPhone` hay cuatro opciones. Cada una de estas opciones elimina ciertos tipos de datos.

6. Elija la opción `Limpieza Express`. Esto eliminará la basura de su dispositivo. Haga clic en esta opción y luego en el botón `Iniciar escaneo`. El programa ahora buscará basura que se pueda eliminar. Después del escaneo, el programa mostrará los archivos encontrados y puede elegir cuáles desea eliminar. Puede ver información adicional sobre estos archivos haciendo clic en el icono azul a la derecha de cada categoría. Vea todos los archivos, marque las casillas junto a los archivos que desea eliminar, luego haga clic en el botón azul "Borrar ahora".

7. Elija la opción `Borrar datos privados`. Esto eliminará su historial de búsqueda, cookies y otros tipos de datos privados. Haga clic en esta opción y luego en el botón `Iniciar escaneo`. El programa ahora buscará datos privados que se puedan eliminar. Después del escaneo, el programa le mostrará los archivos encontrados y puede elegir cuál eliminar. Puede ver información adicional sobre estos archivos haciendo clic en el icono azul a la derecha de cada categoría. Vea todos los archivos, marque las casillas junto a los archivos que desea eliminar, luego haga clic en el botón azul "Borrar ahora". El programa le pedirá que escriba `eliminar` como confirmación.

8. Elija la opción `Borrar archivos eliminados`. Esto eliminará los archivos que ya están en la Papelera. Haga clic en esta opción y luego en el botón `Iniciar escaneo`. El programa ahora buscará archivos descartados que se pueden eliminar. Después del escaneo, el programa le mostrará los archivos encontrados y puede elegir cuál eliminar. Puede ver información adicional sobre estos archivos haciendo clic en el icono azul a la derecha de cada categoría. Todas las categorías de archivos ya están marcadas de forma predeterminada, así que desmarque las casillas de los archivos que desea conservar, luego haga clic en el botón azul `Borrar ahora`. El programa le pedirá que escriba `eliminar` como confirmación.

9. Elija la opción `Borrar todos los datos`. Esto eliminará todos sus archivos personales y restablecerá su dispositivo a la configuración de fábrica. Aquí verá tres niveles de seguridad para tres procedimientos diferentes. Lea atentamente la explicación y elija la opción más adecuada. El programa le pedirá que escriba `eliminar` como confirmación.
Método 2 de 11: Android: con eliminación segura

1. Instale la aplicación Secure Delete en su dispositivo Android. Este software gratuito funciona en todos los dispositivos con Android 2.3.3 y más nuevos. Puede encontrar el programa en Google Play Store en su dispositivo, o aquí: https://jugar.Google.com/tienda/aplicaciones/detalles?id=com.peterhohsy.borrar seguro.

2. Abrir eliminación segura. Cuando la aplicación está instalada, puede encontrarla entre sus otras aplicaciones y puede mover el icono al lugar que desee. Toque la aplicación Eliminación segura para abrirla.

3. Seleccione los tipos de archivos que desea eliminar. Secure Delete tiene un menú desplegable en la parte superior de la pantalla. Toque este menú y busque imágenes, aplicaciones, archivos en su tarjeta SD o archivos descargados. El programa luego mostrará una lista de carpetas encontradas en su dispositivo.

4. Seleccione los archivos que desea eliminar. Hay una casilla de verificación a la derecha de cada archivo. Marque las casillas de los archivos que desea eliminar de forma permanente.

5. Eliminar permanentemente los archivos seleccionados. Una vez que haya seleccionado todos los archivos que desea eliminar, haga clic en el botón verde `Eliminación segura` en la parte inferior de la pantalla. La aplicación le pedirá que confirme su elección, así que escriba `Sí` y haga clic en Aceptar. El proceso de eliminación puede demorar un tiempo, pero todos los archivos seleccionados se eliminarán permanentemente de su dispositivo móvil.
Método 3 de 11: Windows: usar la papelera de reciclaje

1. Eliminar el archivo de su ubicación original. Navegue hasta el archivo o la carpeta que desea eliminar. Haga clic con el botón derecho en el icono de archivo o carpeta y seleccione `Eliminar` en el menú desplegable. También puede hacer clic izquierdo en el icono y luego presionar del en tu teclado.

2. abre la papelera. Haga doble clic en el ícono de la papelera en su escritorio para abrirlo.

3. Seleccione su archivo y presionedel. Navegue hasta el archivo o la carpeta que acaba de eliminar. Haga clic en él con el botón izquierdo del ratón y presione del en tu teclado.

4. Alternativamente, haga clic en `Vaciar papelera`. Si desea eliminar todos los archivos de la Papelera, haga clic en `Vaciar Papelera` en la barra de herramientas en la parte superior de su pantalla.
Método 4 de 11: Windows: con una tecla de acceso rápido
1. Encuentra el archivo que deseas eliminar.Haga clic derecho en el archivo.
2. Ama⇧Cambio presionado, luego borre el archivo.Puede hacer clic en el botón `Eliminar`, presione del, o haga clic derecho en el archivo y luego haga clic en `Eliminar`.
Método 5 de 11: Windows: con borrador

1. Descarga el programa Borrador. Eraser es un popular programa gratuito para eliminar archivos de forma segura. A diferencia del vaciado normal de la Papelera de reciclaje de Windows, este programa puede eliminar por completo archivos y carpetas para que ya no sean recuperables. Puedes descargar Eraser aquí: https://descargar.cnet.com/Eraser/3000-2144_4-10231814.html

2. Busque el archivo que desea eliminar y haga clic derecho sobre él. Navegue hasta el archivo o la carpeta que desea eliminar. Haga clic derecho en el icono para abrir un menú.
Fíjate bien en el menú. Debería verse como el menú normal, pero ahora que ha instalado Eraser, debería ver un submenú de Eraser encima de la opción `Abrir con`.

3. Elija la opción `Borrar` del submenú. Mueva el mouse sobre la opción `Borrador` hasta que aparezca un nuevo menú al costado. Desde este menú, seleccione la opción `Borrar` para eliminar permanentemente el archivo o la carpeta.
Método 6 de 11: Windows - Con SDelete

1. Instala el programa Sdelete. SDelete es desarrollado por Microsoft y funciona a través del símbolo del sistema de Windows. Puedes descargar el programa aquí: https://docs.microsoft.com/en-us/sysinternals/downloads/sdelete

2. Abrir símbolo del sistema. Abra el menú Inicio y busque la opción `Ejecutar`. Escriba `cmd` en el cuadro de texto y haga clic en `Aceptar` o presione ↵ Ingresa en tu teclado.

3. Navegar a SDeliminar. En el símbolo del sistema, navegue a la carpeta donde guardó SDelete usando el comando `cd`.

4. Especificar qué archivo o carpeta eliminar. Usar SDelete por eliminar

5. imprenta↵ Entrar. tan pronto como tu ↵ Presiona Enter en tu teclado, el programa borrará el archivo o carpeta.
Después de la desinstalación, el símbolo del sistema le indicará que sus datos se han eliminado de forma permanente. Ahora puede cerrar el símbolo del sistema.
Método 7 de 11: Mac: usar la papelera

1. Borra los archivos que quieras borrar. Navegue hasta el archivo o archivos que desea eliminar permanentemente de su computadora. Haga clic izquierdo en el archivo y presione del en su teclado, o arrastre el archivo a la Papelera en la barra de tareas.

2. Mantén presionado el ícono de la papelera. Ahora aparecerá un menú con opciones para la papelera. Por lo general, verá dos opciones aquí: `Abrir` y `Vaciar papelera`.
La opción `Vaciar Papelera` solo elimina el enlace a los datos en la Papelera. Esto liberará espacio en su disco duro, pero no eliminará los datos de forma permanente. Con esta opción, la información aún se puede recuperar más tarde.

3. Ama⌘ Comando presionado. imprenta ⌘ Comando en su teclado mientras el menú aún está abierto. La opción `Vaciar papelera` ahora se reemplaza por `Vaciar papelera segura`.

4. Seleccione `Vaciar la papelera de forma segura`. Haga clic en esta opción para eliminar permanentemente todos los archivos en la Papelera de su computadora.

5. Solucionar problemas al vaciar la Papelera. Puede tener problemas para vaciar la Papelera. Por ejemplo, puede obtener un mensaje como "la tarea no se puede realizar porque el archivo [nombre del archivo] está bloqueado." En este caso, trate de ⌥ Mantenga presionada la opción, luego seleccione `Vaciar papelera` en el menú `Buscador`. Si esto no funciona, podría estar pasando algo más.
Método 8 de 11: Mac: con borrador permanente

1. Descarga el programa Borrador Permanente. Permanent Eraser es un programa gratuito para Mac que puede borrar archivos de forma segura. Elimina permanentemente archivos y carpetas de su computadora, y puede usarse para vaciar su Papelera o eliminar archivos específicos. Puede descargar el borrador permanente aquí: http://descargar.cnet.com/Permanent-Eraser/3000-2092_4-10668789.html

2. Arrastre archivos al icono de Borrador permanente. Si el ícono de Borrador permanente está visible en la carpeta, el Dock o la barra de tareas del Finder, navegue hasta el archivo o la carpeta que desea eliminar. Haga clic en el archivo, arrástrelo al icono de borrador permanente y suéltelo allí.

3. Abra el borrador permanente para vaciar su papelera. Haga clic en el icono de Borrador permanente, en la carpeta, en el Dock o en la barra de tareas, para abrir el programa. Después de confirmar su elección, su Papelera se vaciará de forma permanente. Esta opción elimina todos los archivos y carpetas de la Papelera, ni un solo archivo.
Método 9 de 11: Linux: usar la papelera de reciclaje

1. Seleccione el archivo que desea eliminar. Navegue hasta el archivo o la carpeta que desea eliminar y haga clic para seleccionarlo. Este método está disponible en Gnome y otras plataformas de Linux, pero es posible que no esté disponible en todas las plataformas.

2. imprentacontrol + del o ⇧Cambio + del. De control + del coloque el archivo en la papelera, donde aún puede verlo antes de eliminarlo permanentemente. Esta es la mejor opción en la mayoría de los casos.

3. imprenta⇧Cambio + del si quieres evitar la basura por completo. Ama ⇧ Shift antes de presionar del. Primero debe confirmar su elección, y luego el archivo o carpeta se eliminará permanentemente de su computadora.

4. Si es necesario, haz clic derecho en la papelera para vaciarla. Si eliminó archivos y carpetas de la forma habitual, estarán en la papelera de reciclaje a la espera de ser eliminados. Haga clic derecho en la papelera en la barra de herramientas y haga clic en la opción `Vaciar papelera`.
Dependiendo de su plataforma Linux, sus archivos pueden o no ser borrados de forma permanente y segura de su disco duro. De lo contrario, solo se eliminarán los enlaces a los datos sin eliminar los datos en sí.
Método 10 de 11: Linux: usar el comando `triturar`

1. Abre la Terminal. imprenta control+alternativa+t para abrir una ventana de terminal. También puede ir a `Aplicaciones` y hacer clic en `Accesorios`. En esta carpeta, busque la Terminal y haga doble clic en ella para abrir una ventana de Terminal.
- La opción triturar está disponible en Ubuntu y en la mayoría de las demás plataformas de Linux, pero es posible que no esté disponible en todas las plataformas.

2. Ejecute el comando triturar. En la ventana de Terminal, escriba el comando triturar: triturar [OPCIONES] nombre de archivo. El comando en sí es desgarrar. En la sección [OPCIONES] puede completar las opciones que desea utilizar:

3. imprenta↵ Entrar y espera. imprenta ↵ Entra y deja que el programa haga su trabajo. Cuando finalice la trituración, obtendrá una confirmación en la Terminal de que la acción se ha completado y que el archivo se ha eliminado.
Método 11 de 11: Linux: con eliminación segura

1. Abre la Terminal. imprenta control+alternativa+t para abrir una ventana de terminal. También puede ir a `Aplicaciones` y hacer clic en `Accesorios`. En esta carpeta, busque la Terminal y haga doble clic en ella para abrir una ventana de Terminal.

2. Instale el paquete `Secure-Delete`. En la Terminal, escribe: apt-get install eliminación segura. imprenta ↵ Entrar para que la Terminal instale el paquete. El pack tiene cuatro comandos diferentes.

3. Ejecute el comando para Secure-Delete. escribe srm mi archivo.TXT en la Terminal para eliminar un archivo de forma segura. Reemplazar `miarchivo.txt` con el nombre real del archivo.

4. escribesrm -r misarchivos/, y reemplace `myfiles/` con el nombre de una carpeta que desea eliminar. Este comando elimina una carpeta completa en lugar de un archivo específico. El paquete tiene varias otras opciones:

5. imprenta↵ Entrar y espera. imprenta ↵ Ingrese después de ingresar su comando. El programa se ejecutará y eliminará el archivo o la carpeta de forma permanente.
Cuando se haya realizado su acción, recibirá una confirmación en la Terminal y los datos desaparecerán para siempre. (En Ubuntu y algunas otras distribuciones puede obtener el mensaje "No se encontró un nombre de archivo gratuito para `dir` " pero el proceso está completo y su carpeta simplemente se borrará.)
Artículos sobre el tema. "Eliminar archivos de forma permanente"
Оцените, пожалуйста статью
Similar
Popular