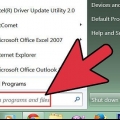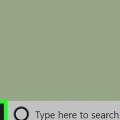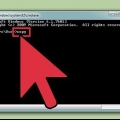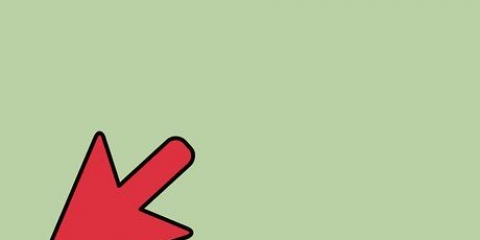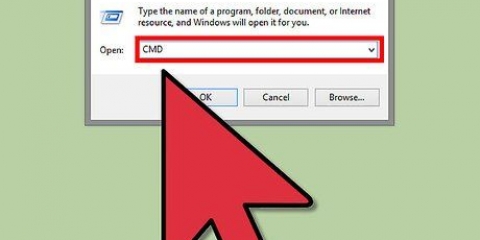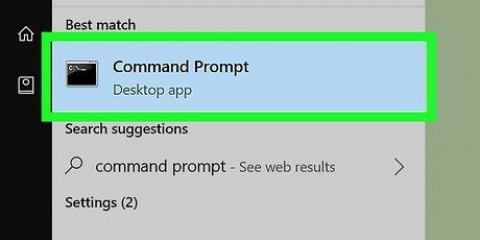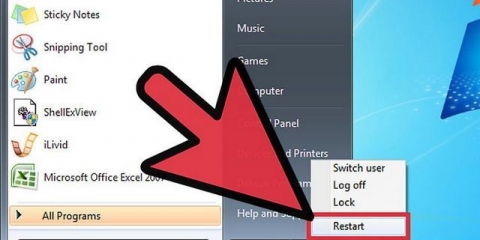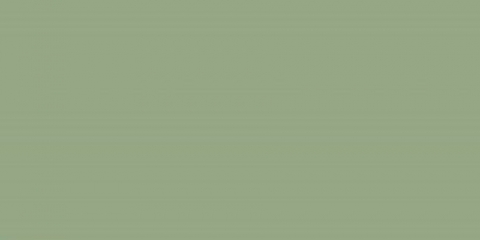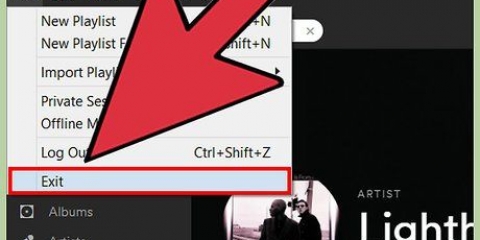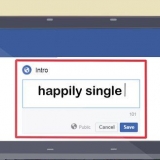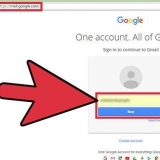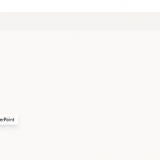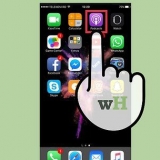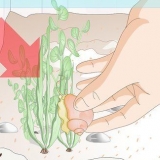El símbolo del sistema de Windows puede ser una excelente manera de completar tareas de manera rápida y eficiente. Es una herramienta muy poderosa y a menudo pasada por alto en informática. El símbolo del sistema es un entorno sin mouse e ideal para aquellos que prefieren hacer su trabajo desde el teclado. Este artículo le dará una explicación inicial del símbolo del sistema y cómo usarlo para algunas tareas básicas. Después de leer este artículo, debería poder usar el símbolo del sistema para tareas básicas con un poco más de facilidad.
Pasos
1. Abra el símbolo del sistema de Windows. Haga clic en la pantalla de inicio de su computadora y vaya al campo de búsqueda. Escriba `símbolo del sistema` o `cmd`. Haga doble clic en Símbolo del sistema en la lista de resultados de búsqueda para abrir el Símbolo del sistema. El símbolo del sistema se verá así: C:usuariosUsuario>.
2. Crear un nuevo directorio. El comando `mkdir` crea un nuevo directorio o directorio para trabajar. El comando es `nombre de directorio mkdir`. En el ejemplo anterior, se crea una nueva carpeta llamada instrucción escribiendo: mkdir wikihow.
3. Cambiar el directorio de trabajo actual. Para cambiar al nuevo directorio, use el comando `cd` (cambiar directorio). El comando es `nombre de carpeta de cd`. En el ejemplo que ves cd wikihow. Ahora el indicador se ve así: C:usuariosUsuariowikihow> como anteriormente.
4. Consultar el contenido del directorio. Use el comando dir para verificar el contenido del directorio actual. escribe directorio y presione Entrar para mostrar una lista de los contenidos del directorio activo. En el ejemplo, el directorio de wikiHow actualmente está vacío.
5. Limpiar la pantalla. Para borrar la pantalla, use el comando `cls`. escribe cls y presione Entrar si desea borrar el contenido de la pantalla. Solo el símbolo del sistema permanece en la pantalla, como se muestra arriba.
6. Crear un nuevo archivo. Para crear un nuevo archivo, use el comando `escriba NUL > Nombre del archivo`. Tipo: `tipo CERO > filename` y presione Entrar para crear un nuevo archivo vacío. Escriba como en el ejemplo anterior, tipo CERO > archivo nuevo.
7. Añadir otro archivo nuevo a él. Repita el paso 5 para crear otro archivo nuevo. Usted llama a este archivo newFile1. La tarea es: tipo CERO > nuevoArchivo1.
8. Comprobar el contenido de un directorio. Verifique el contenido del directorio con el comando `dir`. El directorio de wikiHow ahora contiene dos nuevos archivos newFile y newFile1, como se muestra arriba.
9. Borrar archivos. Para eliminar archivos, use el comando `del`. Escriba `del filename` para eliminar un archivo específico. En este ejemplo, eliminaremos newFile con el siguiente comando: del archivo nuevo. Ahora revisa el contenido de la carpeta de wikiHow y verás que se eliminó newFile. Limpia la pantalla usando el comando `cls`.
10. Ir a la carpeta principal. Para realizar el siguiente paso (borrar una carpeta), salga del directorio de trabajo actual. Para hacer esto, use una variante del comando `cd`. Utilice el comando `cd..` para ir a la carpeta principal sin escribir el nombre de la carpeta. escribe CD.. como se indica arriba. Verá que el indicador ahora ha regresado a `C:UsersUser>` lo que significa que ya no estás en el directorio de wikiHow.
11. Eliminar una carpeta vacía. Para eliminar una carpeta, use el comando `rmdir`. No debe estar en la carpeta que desea eliminar (consulte el paso 10 anterior). Si la carpeta está vacía (lo que significa que no contiene archivos), puede eliminarla simplemente nombre del directorio rmdir digitar. En este ejemplo, la carpeta de wikiHow todavía contiene newFile1 y el comando `rmdir` no funcionará en este caso. Si la carpeta no está vacía, recibirá un mensaje de error como se muestra arriba.
12. Eliminar una carpeta que contiene archivos. Puede eliminar una carpeta que contiene archivos, con una versión modificada del comando `rmdir`. El comando `rmdir /s`. escribe rmdir /s wikiHow y presione Entrar. Se le pedirá que confirme que desea eliminar la carpeta, escribiendo Y o N. escribe Y por si o norte para No, como se muestra arriba. Al ingresar Y, se eliminará la carpeta completa y todo su contenido del sistema.
Consejos
Los comandos no distinguen entre mayúsculas y minúsculas.Use el comando `cls` regularmente para borrar la pantalla. Esto hace que su trabajo sea más legible.Advertencias
El uso del símbolo del sistema requiere práctica y se debe tener precaución al mover y eliminar archivos. No hay advertencias ni segundas oportunidades al eliminar archivos, por lo que es importante que se asegure de eliminar los archivos correctos para evitar perder documentos importantes.
Artículos de primera necesidad
- Computadora con el sistema operativo Windows
- Teclado
Artículos sobre el tema. "Crear y eliminar archivos y carpetas desde el símbolo del sistema"