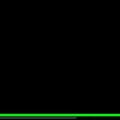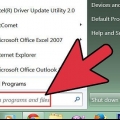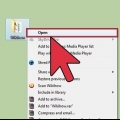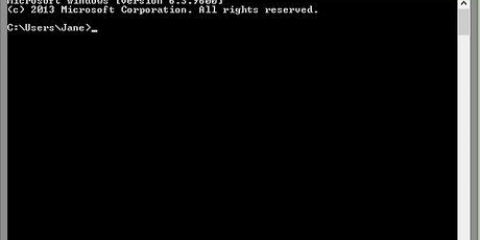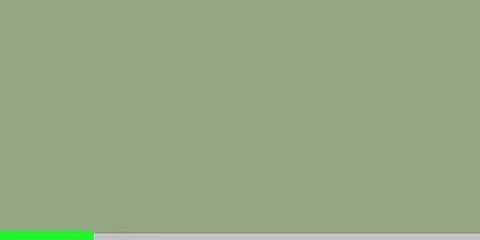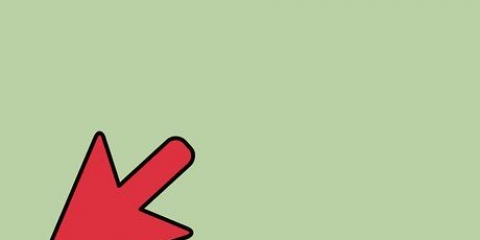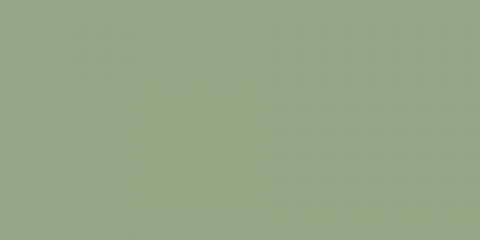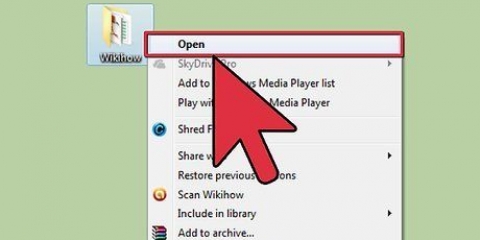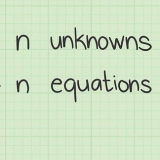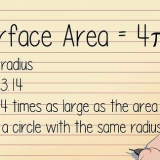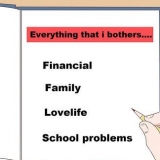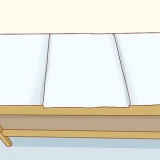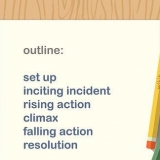En una computadora con Windows XP y versiones anteriores, puede acceder a la cuenta de administrador secreta presionando F5 durante el inicio (el momento puede ser un poco complicado y es posible que deba intentarlo con más frecuencia) para ingresar al modo seguro (la cuenta de administrador secreta solo es se muestra en modo seguro). Desde allí puedes seguir los pasos anteriores. Si su cuenta no tiene permisos para cambiar contraseñas, puede tener éxito activando la cuenta de administrador secreta. (Escriba otra vez usuario de red en la ventana de comandos. ¿Hay una cuenta con el nombre de "Administrador" que normalmente no se muestra durante el inicio??) La cuenta de administrador secreta suele estar inactiva, pero las cuentas activas e inactivas también se pueden cambiar a través del símbolo del sistema.
Cambiar la contraseña de windows desde el símbolo del sistema
Contenido
Un símbolo del sistema es un comando que le da a su computadora usando un programa del sistema operativo. Lee este artículo de wikiHow para cambiar la contraseña en Windows usando el Símbolo del sistema.
Pasos

1. Reinicia la computadora

2. Inmediatamente después de que se inicie el BIOS, presione F8 (o F2, F10, F12)

3. Seleccione `Modo seguro` o `Modo seguro con soporte de red`

4. Windows se iniciará y mostrará la pantalla de inicio de sesión. Haga clic en administrador (generalmente no hay contraseña).

5. Abierto Símbolo del sistema. Ir Comienzo > Llevar a cabo y tipo cmd.exe o simplemente busca cmd usando la función de búsqueda en Windows.

6. escribe usuario de red y presiona Ingresar. Después de esto, se mostrará una lista de cuentas de usuario. Busque aquí el nombre y la ortografía exacta de la cuenta cuya contraseña desea cambiar.

7. escribe usuario de red aquí viene el nombre *. No omita ninguno de los espacios (especialmente el que está antes del *) o el comando no funcionará.

8. imprenta Ingresar. Una vez enviado, el comando le dará la opción de escribir una nueva contraseña para el usuario.

9. Escriba cuidadosamente la contraseña deseada y presione Ingresar. Los caracteres no se muestran al escribir, así que asegúrese de Bloq Mayús no está activado y sea muy cuidadoso en su ortografía y puntuación.

10. Escriba la contraseña de nuevo para confirmar. Esto para encontrar errores tipográficos.

11. imprenta Ingresar. La nueva contraseña debería ser efectiva inmediatamente. Si recibe un mensaje de error o el mensaje de que no tiene acceso (acceso denegado), entonces la cuenta que está utilizando no tiene suficientes permisos para cambiar contraseñas. Consulte los Consejos para posibles soluciones.
Consejos
- Para desactivar una cuenta, escriba: usuario de red nombre de la cuenta establecer /INACTIVO
- Para activar una cuenta, escriba: usuario de red nombre de la cuenta establecer /ACTIVO
Advertencias
- Tenga cuidado al usar el símbolo del sistema: es más poderoso de lo que piensa. Un comando incorrecto puede estropear seriamente tu computadora.
- Si no tiene una cuenta de administrador, no tendrá acceso.
- Hacer esto no en una computadora que no es la tuya, especialmente si pertenece a una escuela donde estudias o una empresa para la que trabajas. Si lo atrapan, es probable que lo suspendan/expulsen o despidan.
Artículos sobre el tema. "Cambiar la contraseña de windows desde el símbolo del sistema"
Оцените, пожалуйста статью
Similar
Popular