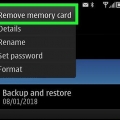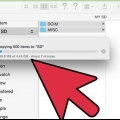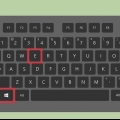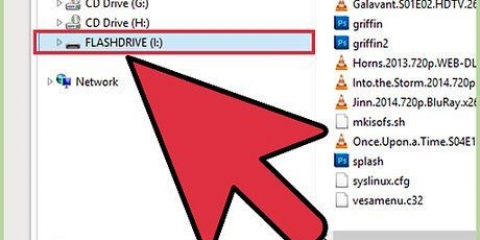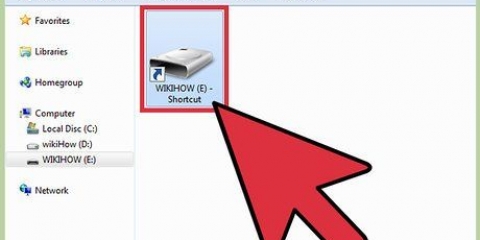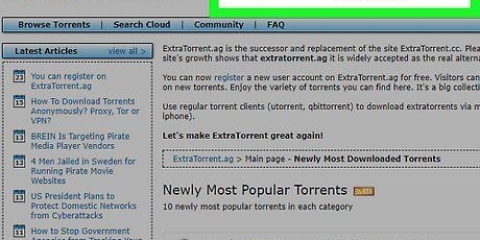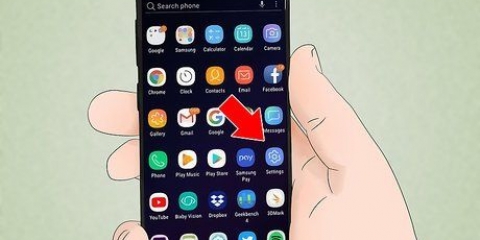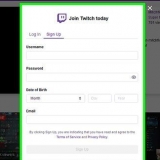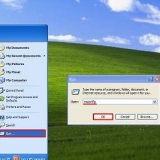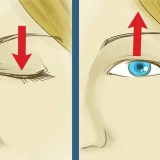Puede hacer clic y arrastrar el cursor para formar una cuadrícula y seleccionar varios archivos. Después de eso, haga clic y arrastre los archivos seleccionados para copiarlos a la vez. También puede presionar ⌘ Cmd + clic para seleccionar varios archivos que no están uno al lado del otro. De forma predeterminada, arrastrar y soltar copiará archivos entre unidades y moverá archivos dentro de la misma unidad. Por lo tanto, arrastrar hacia o desde la tarjeta de memoria "copiará" los archivos, pero arrastrar entre carpetas en la computadora "moverá" los archivos.





También puede usar copiar/pegar para mover archivos. Puede hacer esto seleccionando los archivos que desea copiar/pegar y presionando ⌘ cmd + C (copiar) (o ⌘ cmd + X (pegarse). Luego seleccione la carpeta o ubicación a la que desea mover los archivos y presione ⌘ cmd + V. De forma predeterminada, arrastrar y soltar copiará archivos entre unidades y moverá archivos dentro de la misma unidad. Por lo tanto, arrastrar hacia o desde la tarjeta de memoria "copiará" los archivos, pero arrastrar entre carpetas en la computadora "moverá" los archivos.
Usar una tarjeta de memoria en una mac
Contenido
Una tarjeta de memoria (también conocida como unidad flash o memoria USB) se usa para almacenar datos de una manera conveniente y portátil. Transferir datos hacia o desde estos dispositivos es rápido y fácil. Conecte el dispositivo a su computadora, ubíquelo en su escritorio, luego haga clic y arrastre sus archivos.
Pasos
Método 1 de 2: copiar elementos en una tarjeta de memoria

1. Conecta tu tarjeta de memoria. Conecte la tarjeta de memoria a un puerto USB de su computadora.

2. Espere un momento a que aparezca la tarjeta de memoria. Una vez que la computadora haya reconocido el dispositivo, aparecerá en su escritorio.
Si la tarjeta de memoria no aparece, intente conectarla nuevamente o use un puerto USB diferente en la computadora. Si hay muchos otros dispositivos USB conectados, intente desconectar el que no está usando actualmente.

3. Haga doble clic en el icono de su escritorio para abrir la tarjeta de memoria. Aquí puede ver todos los archivos almacenados en el dispositivo. Puede crear una nueva carpeta seleccionando `Archivo` > Nueva carpeta" en la barra de menú. Haga clic y arrastre elementos dentro de la tarjeta de memoria.
No es necesario abrir la tarjeta de memoria en Finder para transferir archivos, pero facilita considerablemente la organización de archivos.

4. Transfiere archivos a tu tarjeta de memoria. Haga clic en los archivos y arrástrelos al palo. Cuando suelte el mouse, los archivos se copiarán en el destino. Aparecerá una barra de progreso para indicar aproximadamente cuánto tiempo queda para la transferencia.

5. Espere a que se complete la transferencia. Una vez que se llene la barra de progreso, desaparecerá. Esto indica que la transferencia está completa.
Recibirá un error si no hay suficiente espacio libre en su tarjeta de memoria. Si esto sucede, puede eliminar elementos en la tarjeta de memoria para liberar espacio. Haga clic y arrastre elementos a la Papelera, luego vaya al menú Finder y seleccione Vaciar Papelera. Los elementos no se eliminarán permanentemente de la tarjeta de memoria a menos que vacíe la papelera.

6. Expulsar el disco. Cuando haya terminado de transferir archivos, expulse la unidad antes de retirarla físicamente. Esto es para evitar errores. Haga clic en el icono de la tarjeta de memoria en el escritorio y arrástrelo a la papelera. Cuando el cursor esté sobre el icono de la papelera, cambiará y mostrará el icono de expulsión. Suelte y después de un momento el icono desaparecerá del escritorio. Ahora es seguro desconectar la unidad del puerto USB.
También puede presionar control + haga clic en el icono de la unidad en el escritorio y luego seleccione `Expulsar` en el menú que aparece.
Método 2 de 2: recuperar elementos de la tarjeta de memoria

1. Conecte la tarjeta de memoria. Conecte la tarjeta de memoria en un puerto USB de la computadora.

2. Espere un momento a que se reconozca la tarjeta de memoria. Una vez que la computadora reconozca el dispositivo, aparecerá en el escritorio.
Si la tarjeta de memoria no aparece, intente conectarla nuevamente o use un puerto USB diferente en la computadora. Si hay muchos otros dispositivos USB conectados, intente desconectar el que no está usando actualmente.

3. Abre la tarjeta de memoria. Haga doble clic en el icono del escritorio para ver los archivos en Finder. También puede abrir Finder primero y seleccionar la unidad de la lista de dispositivos conectados. Aquí puede ver todos los archivos almacenados en su tarjeta de memoria.

4. Transfiere tus archivos. Haga clic y arrastre los archivos que desea copiar desde la tarjeta de memoria a la ubicación deseada en su computadora. Cuando suelte el mouse, los archivos se copiarán así.

5. Expulsar el disco. Cuando haya terminado de transferir archivos, expulse la unidad antes de retirarla físicamente. Esto es para evitar errores. Haga clic en el icono de la tarjeta de memoria en el escritorio y arrástrelo a la papelera. Cuando el cursor esté sobre el icono de la papelera, cambiará y mostrará el icono de expulsión. Suelte y después de un momento el icono desaparecerá del escritorio. Ahora es seguro desconectar la unidad del puerto USB.
También puede presionar control + haga clic en el icono de la unidad en el escritorio y seleccione `Expulsar` en el menú que aparece.
Asesoramiento de expertos
‘Si el dispositivo USB no funciona...`
- Es posible que el dispositivo USB no sea compatible con el sistema o que esté dañado.
- Si el dispositivo USB se ha verificado en otro sistema informático, es posible que el puerto del dispositivo esté dañado. Pruebe diferentes puertos si hay alguno.
- Si tiene un modelo reciente de computadora portátil de Apple, solo tiene puertos USB-C, por lo que necesitará un adaptador si su dispositivo tiene una conexión USB estándar. Si está utilizando un adaptador, verifique que no esté dañado.
Consejos
- Puede arrastrar y soltar forzarlo a copiar (en lugar de mover) ⌥ Mantenga presionado Opt durante la acción.
- Las tarjetas de memoria tienen todo tipo de nombres, como: unidad de salto, memoria flash, pendrive, unidad flash, unidad de memoria USB, etc.
- Los archivos se pueden transferir entre carpetas o copiar directamente al escritorio. No te preocupes, la elección no es definitiva y siempre se puede cambiar más adelante.
Advertencias
- No intente expulsar el disco sin haberlo expulsado correctamente o podría perder parte de su trabajo.
- Si está transfiriendo muchos o archivos grandes, primero verifique la capacidad de almacenamiento de la tarjeta de memoria yendo a `Archivo > Obtener información`. Debe asegurarse de que los archivos que transfiera no excedan el espacio disponible en el disco.
Artículos de primera necesidad
- Una computadora Mac
- una tarjeta de memoria
Artículos sobre el tema. "Usar una tarjeta de memoria en una mac"
Оцените, пожалуйста статью
Similar
Popular