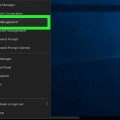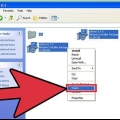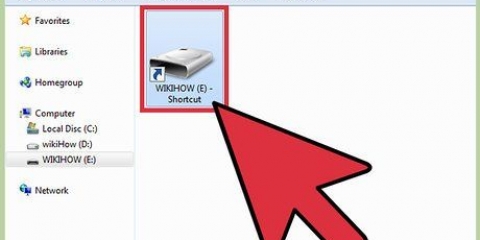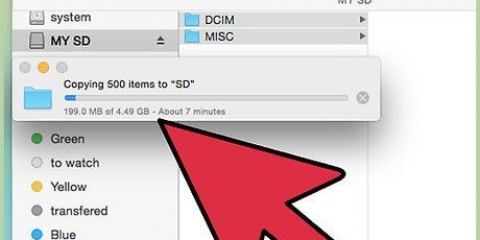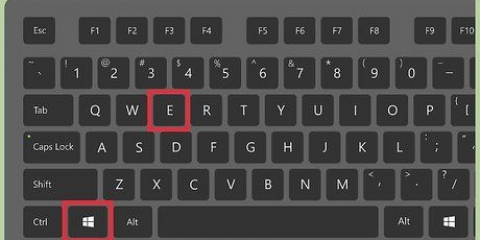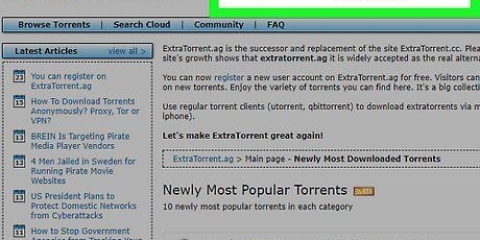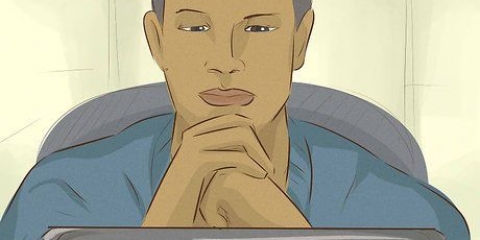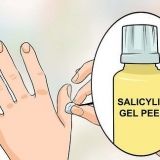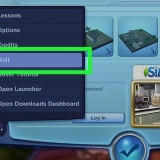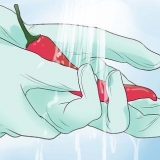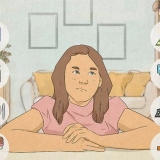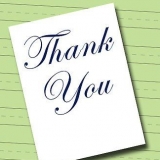Consulte las instrucciones para obtener información sobre cómo instalar una tarjeta de expansión USB. Consulte las instrucciones para obtener instrucciones sobre cómo actualizar su memoria USB. Si desea abrir una unidad flash con formato Mac en su computadora con Windows, consulte las instrucciones. 


Si la partición es Bien pero no reconocido, consulte las instrucciones para obtener más información. Si la partición es Sin asignar, mira las instrucciones para más información. 














Cómo reparar una memoria usb que no se reconoce
Contenido
Hay una serie de factores que pueden evitar que su computadora reconozca su memoria USB. Esto podría ser un problema de hardware o tal vez una partición dañada. Afortunadamente, aún es posible extraer archivos de él, y podrá volver a formatear el dispositivo para que pueda volver a utilizarse.
Pasos
Parte 1 de 5: Solucionar problemas comunes

1. Conecte la memoria USB a otro puerto USB. Puede haber un problema de hardware con ese puerto USB en particular, así que primero intente conectar el dispositivo a un puerto USB diferente en su computadora. En lugar de usar un concentrador USB para conectar su unidad flash, conecte el dispositivo directamente a su computadora.

2. Pruebe la unidad flash en otra computadora. Si la memoria USB funciona en otra computadora, pero ninguno de los puertos USB en su computadora, entonces hay algún problema con el hardware de su computadora o su memoria USB.
Parte 2 de 5: Comprobación del estado de su memoria USB

1. Administración de discos abiertos. Puede acceder a él desde el Panel de control, pero la forma más fácil es presionando ⊞ ganar+R y administración de disco.msc digitar.

2. Encuentra tu memoria USB. La forma más rápida de saber cuál de las unidades es su memoria USB es mirar el tamaño. Su memoria USB generalmente será mucho más pequeña que sus discos duros.
Si su memoria USB no aparece en Administración de discos, probablemente tenga un problema de hardware en su memoria USB o en su puerto USB. Consulte las instrucciones para obtener instrucciones detalladas sobre cómo reparar una unidad flash USB dañada físicamente.

3. Comprueba la partición en tu memoria USB. En el marco inferior de la ventana Administración de discos, verá una descripción general de todas las unidades conectadas con las particiones a la derecha de cada unidad. La partición de su memoria USB debe escuchar la entrada Bien tener.
Parte 3 de 5: asignar una letra de unidad a la memoria USB

1. Haga clic derecho en la partición de la memoria USB en Administración de discos. Si su unidad flash está bien pero Windows no la reconoce, es posible que no se le haya asignado una letra a la unidad. Todas las unidades/unidades conectadas requieren una letra para que el sistema pueda leer y escribir en la unidad.

2. Seleccione `Cambiar letra de unidad o ruta` y haga clic en .Para agregar... .

3. Seleccione `Asignar esta letra de unidad` y seleccione una letra del menú desplegable. No puede elegir letras que ya hayan sido asignadas a otras estaciones. No elijas `A` o `B`.
Todavía no puedo acceder a la unidad después de asignar una letra de unidad, consulte las instrucciones para obtener más información.
Parte 4 de 5: formatear la unidad flash

1. Haga clic derecho en la partición de la memoria USB en Administración de discos. Si la partición de su unidad flash aún no está asignada, o si aún no aparece a pesar de asignarle una letra de unidad, formatear la unidad puede ayudar a que funcione.
- Formatear la unidad flash todo borre datos en él, por lo que es aconsejable ejecutar primero un programa de recuperación de archivos para la unidad inaccesible, para guardar archivos importantes.

2. Seleccione `Formato` en el menú que apareció.

3. Seleccione `FAT32` como sistema de archivos. Aunque FAT32 es un poco más antiguo, casi cualquier dispositivo al que pueda conectar una memoria USB puede leer este formato.
Si solo desea usar la unidad flash en una computadora con Windows, seleccione `NTFS` como sistema de archivos.

4. Desmarque la casilla junto a `Formato rápido`. Esto hará que el formateo sea más rápido, pero puede ayudar a corregir los errores de la unidad flash.

5. haga clic en .OK y esperar a que finalice el formateo. Debería poder ver la unidad flash en cualquier computadora después de formatearla.
Si falla el formateo, la memoria USB puede estar rota.
Parte 5 de 5: Ver una memoria USB formateada para Mac en Windows

1. Descargar HFSExplorer. Esta es una utilidad gratuita que le permite ver el sistema de archivos HFS+ (Mac OS Extended) de su memoria USB. Este es un sistema de archivos específico de Mac y normalmente solo se puede ver en una Mac. HFSExplorer le permite ver los archivos en la memoria USB con una computadora con Windows.

2. Ejecute el programa de instalación y siga las instrucciones. Inicie el programa después de que termine de instalarse.

3. Haga clic en el menú de archivo y seleccione `Cargar sistema de archivos desde el dispositivo`.

4. Seleccione la memoria USB de la lista de unidades conectadas. Solo puede cargar la memoria USB si está formateada con HFS o HFS+.

5. Seleccione los archivos que desea copiar. Después de cargar la memoria USB, debería ver los directorios y archivos en ella. Seleccione los archivos que desea copiar a su computadora.

6. Haga clic en el botón `Extraer`. Se le pedirá que especifique una ubicación para guardar los archivos. Una vez que haya elegido una ubicación, extraiga los archivos.

7. Espere a que se complete el desembalaje. Esto puede tomar un tiempo dependiendo del tamaño de los archivos. Una vez que se completa la extracción, puede abrir los archivos desde la ubicación especificada.
Muchos archivos de Mac requieren programas de Mac para abrirlos.
Artículos sobre el tema. "Cómo reparar una memoria usb que no se reconoce"
Оцените, пожалуйста статью
Popular