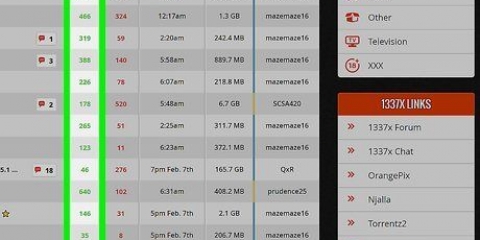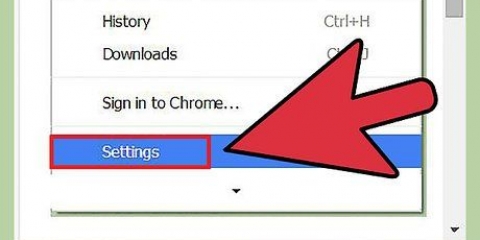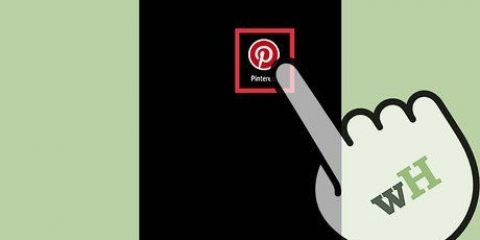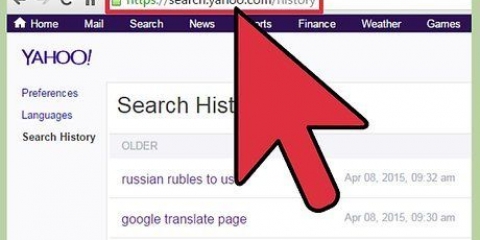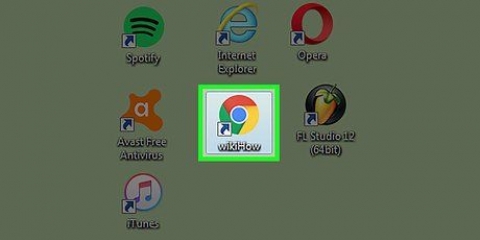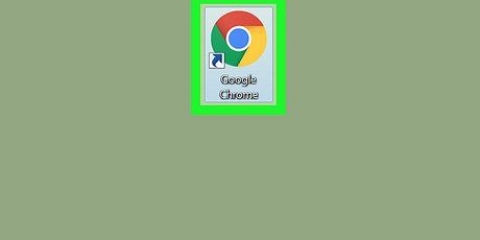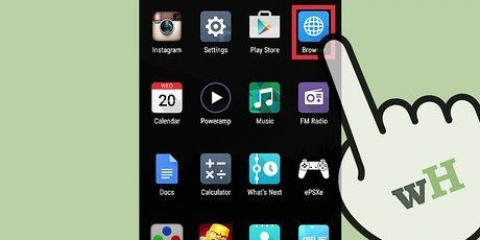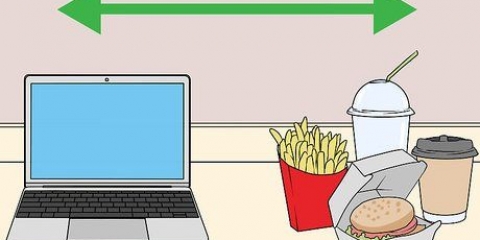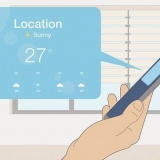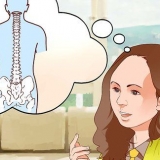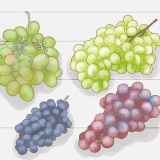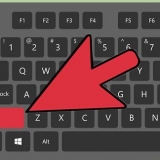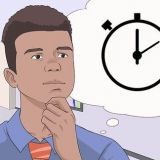Descargue un programa gratuito como OnyX para programar el mantenimiento y limpiar los archivos de registro y otros archivos temporales. Para limpiar manualmente los archivos de registro y los archivos temporales, complete los siguientes pasos: Abra el programa Terminal aquí: Programas → Utilidades → Terminal En Terminal, escriba: "sudo periódico diario semanal mensual", luego presione Entrar. Ingrese la contraseña de su cuenta de administrador. Espere a que el sistema finalice el servicio, luego regrese a la ventana Terminal.


Eliminar archivos DMG: estos archivos son imágenes de disco y se utilizan para instalar programas. Una vez que el programa está instalado, puede eliminar el archivo DMG. Para ello, arrastre el archivo a la Papelera. Actualizaciones de software para tu iPhone: ve a Biblioteca → itunes → Actualizaciones de software de iPhone y busca paquetes sin usar.






Abra el programa Terminal aquí: Programas → Utilidades → Terminal Escribe: "sudo tmutil deshabilitar local" y presione Entrar Ingrese su contraseña de administrador si se le solicita.
no lo usas? Entonces bórralo. Cada ícono en su barra superior usa parte de su RAM. Si no puede eliminar un archivo o carpeta, cierre los programas que lo usan y reinicie su Mac.
Limpia y acelera tu mac
Contenido
Las computadoras Mac son geniales. Son rápidos, se ven bien y son de buena calidad. Pero en realidad no les gusta un disco duro demasiado lleno. En este artículo te contamos cómo volver a liberar ese espacio.
Pasos
Método 1 de 2: mantenimiento regular

1. Elimina los programas que no usas. Arrastra programas innecesarios a la Papelera. Busque manualmente los archivos de preferencia y soporte de los programas afectados y también tire estos archivos a la Papelera. Si le resulta difícil, también puede usar un programa como CleanGenius o AppZapper para eliminar programas y todos los archivos asociados.
- leer Este artículo sobre la eliminación de archivos en una Mac para asegurarse de eliminar todos los archivos correctamente. En cualquier caso, busque los archivos relevantes en Finder, mire los nombres de los archivos.
2. Vacía tu basura. Puede sonar obvio, pero vaciar la Papelera realmente acelerará tu Mac.
No utilice la Papelera como una carpeta temporal para archivos con los que no sabe qué hacer; Use la papelera solo para los archivos que está seguro de que desea eliminar.


3. Use programas como XSlimmer para eliminar código innecesario de los programas. Un programa de mantenimiento como XSlimmer verifica qué código necesita realmente su programa para un determinado programa, luego se elimina el código innecesario. Esto libera espacio en su disco y hará que su Mac funcione más rápido.

4. Comprime y archiva tus archivos antiguos. La compresión de archivos hace que su tamaño se reduzca significativamente, liberando espacio en su disco duro. Para comprimir un archivo, seleccione el archivo mientras presiona la tecla Control. Entonces escoge "Comprimir [nombre de archivo]".
Después de comprimir los archivos, puede transferirlos a un disco duro externo o grabarlos en un DVD. Esto hará que tu Mac sea más rápida.

5. Limpie los registros del sistema y los archivos temporales con regularidad. El sistema operativo ejecuta regularmente secuencias de comandos de mantenimiento, pero en versiones anteriores de Mac OS X, esto solo ocurre entre las 3 y las 5 a. m. Si luego apaga la computadora, no se realizará el mantenimiento.

6. Elimine las copias de seguridad de iOS que son antiguas y están desactualizadas. Su computadora hace una copia de seguridad automática de ciertos archivos en su iPod, iPhone o iPad cuando conecta ese dispositivo a su Mac. A menudo puede eliminar copias de seguridad antiguas. Revisa siempre lo que vas a tirar primero.
Para acceder a las copias de seguridad, vaya a [Nombre de usuario] → Biblioteca → Soporte de aplicaciones → sincronización móvil → respaldo. Vea cuáles son las copias de seguridad antiguas y elimínelas si es necesario.

7. Compruebe periódicamente las carpetas ~/Películas/, ~/Música/ y ~/Descargas/. Arrastra los archivos que ya no necesitas a la Papelera. Los programas a menudo guardan automáticamente los archivos en una de estas carpetas y eso puede ocupar mucho espacio sin que se note con el tiempo.

8. Elimine archivos DMG antiguos o no utilizados, paquetes de software para su iPhone y archivos similares. Estos archivos suelen ser innecesarios y ocupan mucho espacio. Tíralos cuando ya no los necesites.
Método 2 de 2: mantenimiento único

1. Desinstale los programas iPhoto, iMovie y GarageBand si no los está usando. Pueden tomar hasta 3 GB mientras muchas personas no están usando los programas. El programa iPhoto tiene su propia Papelera, use esta Papelera para deshacerse de fotos y películas no deseadas antes de desinstalar el programa.

2. Comprar almacenamiento externo. Puede ser un disco duro externo o una memoria USB, aunque a menudo se necesita un disco externo para archivos muy grandes. Formatee las memorias USB a MS-DOS si también desea ver el contenido en una computadora con Windows.

3. Reiniciar antes de hacer una copia de seguridad. Algunos programas de copia de seguridad almacenan enorme guardar archivos de la memoria virtual. eso puede ser peligroso. Evite usar programas de copia de seguridad que hagan una copia de seguridad de la unidad por sector.

4. Obtenga una cuenta de Dropbox para los archivos que necesita en diferentes lugares. Dropbox es como un disco externo, pero en la nube, lo que te permite acceder a tus archivos desde todos tus dispositivos. Con Dropbox puede ahorrar espacio en su disco ya que no es necesario copiar los archivos a todos sus dispositivos.
Limpia la memoria caché de Dropbox regularmente. El caché de Dropbox está oculto y almacena archivos eliminados. En lugar de descargar la información a los servidores de Dropbox, los archivos eliminados se almacenan en caché en caso de que cambie de opinión. Los programas eliminados que realmente no desea volver a colocar se pueden eliminar para siempre.

5. Use un programa como DiskInventoryX para visualizar qué programas están en su disco duro. Este programa muestra el tamaño de archivos y carpetas en una visualización gráfica llamada "mapas de árboles". De esta manera, puede ver claramente qué archivos ocupan mucho espacio en su disco duro. Elimine, comprima o archive archivos que no usa regularmente.

6. Ejecute el programa CCleaner. CCleaner libera alrededor de 200 MB de espacio en disco cada vez que se ejecuta. El programa elimina archivos y entradas de registro innecesarios.

7. Deshabilitar la copia de seguridad local de Time Machine. Las copias de seguridad locales tienen ventajas, pero si quieres liberar espacio, es mejor que las desactives. Puede ganar de 100 GB a 1 TB de espacio con él. Después de realizar los pasos a continuación, espere de 20 a 30 minutos (solo para estar seguro), luego notará la diferencia. Aquí se explica cómo deshabilitar el almacenamiento local de Time Machine:

8. Si es posible, compre su próxima Mac con una unidad SSD como unidad de inicio y una unidad HDD grande como almacenamiento para sus programas y archivos. Use enlaces simbólicos (accesos directos) para sus carpetas.
Consejos
Advertencias
- Haz una copia de seguridad antes de empezar.
- Ten cuidado, como siempre. Tenga cuidado de no borrar archivos importantes.
Artículos sobre el tema. "Limpia y acelera tu mac"
Оцените, пожалуйста статью
Popular