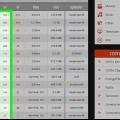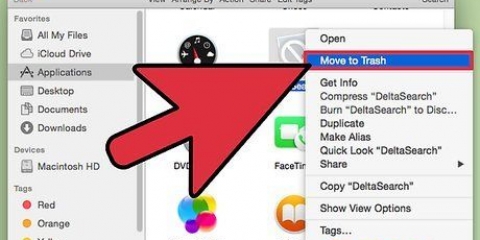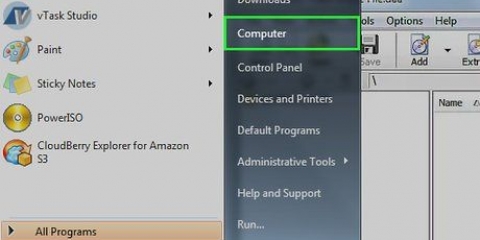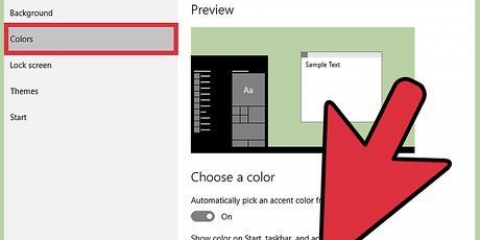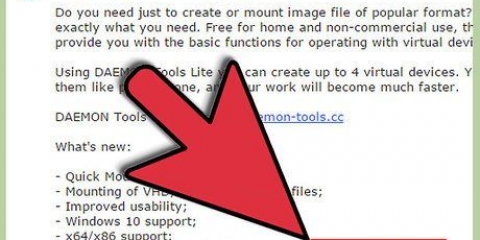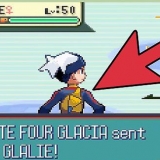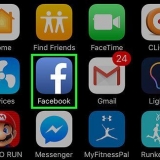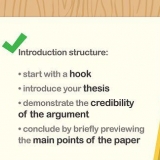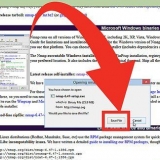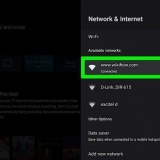Desactive widgets individuales abriendo el tablero y haciendo clic en el botón – (Yosemite) o el botón + (sistemas operativos más antiguos). Haga clic en el botón x en la parte superior izquierda de un widget para desactivar el widget. Desactive todo el Tablero abriendo Preferencias del sistema, haciendo clic en Control de misión y Tablero en "Fuera" poner. En sistemas operativos anteriores a Yosemite (OS X 10.10) puedes apagar el Dashboard con Terminal. Abra la carpeta Utilidades en Aplicaciones. Seleccionar terminal. En una ventana de Terminal, escriba los siguientes comandos:
los valores predeterminados escriben com.manzana.panel mcx-disabled –booleano SÍ
muelle de matar
Para volver a activar Dashboard, use el mismo comando, pero en lugar de SÍ, escriba NO.
Abrir preferencias de usuario. Haga clic en el menú de Apple en la esquina superior izquierda y haga clic en "Preferencias del Sistema". Haz clic ahora "Usuarios y grupos". Seleccione el usuario deseado y haga clic en la pestaña "acceso". Desinstalar programas. Haga clic en un programa que no desee que se inicie automáticamente y luego haga clic en el botón – para eliminar el programa de la lista. Si la lista es gris, primero debe hacer clic en el candado e ingresar su nombre de usuario y contraseña.
Dos de estos programas son Inventario de disco X y margaritadisco, ambos programas proporcionan una representación gráfica de cuánto espacio ocupa, clasificado por tipo de archivo. Luego puede limpiar archivos específicos de estos programas. 

Seleccione su disco duro en la columna de la izquierda. Haga clic en la pestaña "Disco Primeros Auxilios" y luego haga clic "Verificar disco". El programa ahora comenzará a revisar su disco duro. La comprobación puede llevar algún tiempo, especialmente en el caso de un disco grande. Reparar un disco dañado. Si la verificación muestra que el disco contiene errores, haga clic en el botón "disco de recuperación". El programa ahora intentará corregir los errores. Si se descubren errores importantes, es posible que incluso deba reemplazar su disco duro. Existen otros programas que pueden ayudarte a recuperar tu disco duro. Los nombres más conocidos son Drive Genius o Disk Warrior.


Para saber cuánta memoria está instalada en su computadora y qué velocidad tiene, haga clic en el menú Apple y luego haga clic en "Acerca de esta Mac". Ahora se abre una ventana con información sobre la versión de tu sistema operativo, tu procesador y tu memoria. No encontrarás aquí cuánta memoria puedes instalar en tu computadora. Lea atentamente la documentación para averiguar cuánta memoria admite. Si actualmente tiene 2 GB instalados y desea instalar otros 2 GB, a menudo es más difícil que simplemente comprar 2 GB y agregarlos. Lo más probable es que tenga dos `ranuras de memoria` con 1 GB en cada una. Para actualizar a 4 GB tienes que comprar 2 GB dos veces.






4. Reinstalar Mac OS X. presiona el botón "Reinstalar OS X" y haga clic "Continuar". Debe aceptar los términos y condiciones y confirmar que los acepta. A continuación, seleccione la unidad en la que desea instalar Mac OS X. Esa debería ser la unidad que borró en el segundo paso de esta sección. Ahora se le pedirá su ID de Apple para continuar con la instalación. Una vez que haya iniciado sesión, comenzará la instalación. El proceso puede tardar al menos una hora. Cuando se complete la instalación, la computadora se reiniciará, su sistema operativo reinstalado se iniciará. Tendrás algunos ajustes básicos, como el idioma y la fecha&tiempo, necesita reiniciar.
Acelera tu mac
Contenido
¿Tu Mac es más lenta de lo normal?? El uso prolongado puede causar que todo tipo de archivos y configuraciones ralenticen su computadora. Siga los pasos de este artículo para hacer algo al respecto. Le daremos todo tipo de consejos, incluyendo la eliminación de archivos innecesarios, la desactivación de programas de inicio, la actualización de su hardware y la reinstalación del sistema operativo.
Pasos
Método 1 de 4: conceptos básicos

1. Actualice su sistema. Mantener su software y sistema operativo actualizado garantiza que su sistema esté seguro y funcione de la mejor manera. Una actualización de software puede hacer que el software se sienta más rápido. Una ventaja adicional de estar actualizado es que tu seguridad está en orden, evitas que archivos maliciosos ralenticen tu computadora.
- Abra la App Store y haga clic en la pestaña "Actualizaciones". Ahora comprobará qué actualizaciones están disponibles para tu sistema operativo y para los programas que tienes instalados a través de la App Store.
- En Mac más antiguas, haga clic en el menú Apple y seleccione Actualización de software. El programa buscará en Internet las actualizaciones disponibles para su sistema operativo y los programas instalados.

2. Elimina los programas que no usas. Aunque los programas no se están ejecutando, están ocupando espacio en su disco duro. Eso puede ser un problema si tiene poco espacio disponible en su disco, muy poco espacio libre ralentizará su Mac.
Para desinstalar programas, generalmente solo necesita seleccionar los programas y arrastrarlos a la Papelera. Pero de esta manera, a menudo, los archivos de ayuda y las preferencias de los programas afectados quedan atrás, lo que puede ralentizar su sistema nuevamente. Si está seguro de que no desea volver a utilizar un programa en el futuro, es mejor utilizar un desinstalador para eliminar por completo los programas antiguos. Hay muchos programas que pueden hacer esto, tanto programas gratuitos como programas que tienes que pagar.

3. Limpia tu escritorio. Demasiados archivos en su escritorio pueden ralentizar su sistema innecesariamente porque Mac OS X genera dinámicamente todos los íconos en su escritorio, todas estas vistas previas deben almacenarse en su RAM. Realmente puede notarlo en muchos casos si elimina archivos innecesarios de su escritorio.

4. Desactivar widgets. El uso de Dashboard y widgets puede ocupar mucha memoria del sistema. Los widgets son pequeños programas que se ejecutan constantemente en segundo plano. No es mucho, pero constantemente consumirán algunos de los recursos disponibles.
los valores predeterminados escriben com.manzana.panel mcx-disabled –booleano SÍ
muelle de matar
Para volver a activar Dashboard, use el mismo comando, pero en lugar de SÍ, escriba NO.

5. Eliminar programas innecesarios de la lista de inicio. Estos programas se iniciarán cuando inicie su Mac, por lo que pueden aumentar significativamente el tiempo de arranque. Se recomienda que solo se inicien automáticamente los programas que sean absolutamente necesarios.
Método 2 de 4: mantenimiento y optimización del disco duro

1. Limpiar archivos no utilizados. Mantener su disco duro limpio es la mejor manera de mantener su Mac funcionando sin problemas. Por supuesto, puede verificar los archivos uno por uno en su disco duro, pero hay programas que lo hacen mucho más fácil.

2. Elimina los archivos de idioma que no usas. Si normalmente solo usa uno o dos idiomas en su Mac, puede descartar los otros idiomas, liberando mucho espacio en su disco duro. Para hacer esto puedes usar un programa llamado monolingüe. El programa es gratuito y de código abierto, también es compatible con versiones anteriores de OS X.
Eliminar el idioma inglés puede hacer que el sistema deje de funcionar correctamente.

3. Revisa tu disco duro. Revisar su disco duro regularmente lo ayudará a detectar errores antes de que causen problemas mayores. OS X tiene una utilidad incorporada que le permite verificar su disco duro. Ir a Programas > Utilidades > Utilidad de disco.

4. Usa un programa para limpiar tu disco. Hay varios programas disponibles que te permiten optimizar el sistema, programas gratuitos o programas que tienes que pagar. Estos programas optimizarán sus programas y eliminarán archivos antiguos no utilizados. Las opciones populares incluyen: CClimpiador y Ónix
Método 3 de 4: instalar más RAM

1. Compra más memoria. Dependiendo de su tipo de Mac y la memoria RAM ya instalada, es posible que pueda agregar más memoria. La memoria RAM (memoria de acceso aleatorio) permite que los programas almacenen información en la memoria a la que se puede acceder rápidamente, lo que a su vez puede aumentar la velocidad a la que se ejecutan los programas.

2. Determine qué tipo de RAM es adecuado para su Mac. Diferentes tipos de Mac requieren diferentes tipos de RAM. Las MacBooks usan un tipo diferente a las Macs de escritorio, y hay diferentes velocidades. Investigue cuidadosamente qué tipo de memoria debe comprar para su modelo e investigue si puede agregar memoria.

3. abre la computadora. Si instalas memoria en un MacBook tendrás que abrir el portátil. Tenga en cuenta claramente qué tornillo pertenece a dónde, porque probablemente encontrará diferentes tamaños. Si quieres ampliar un ordenador de sobremesa tendrás que abrir la carcasa del ordenador para acceder a los componentes.
Cuando trabaje con los componentes de una computadora, asegúrese siempre de descargar la electricidad estática tocando el metal de la carcasa.

4. Retire la memoria RAM antigua. Cuando quitas la memoria RAM de una MacBook, hay botones de metal en el costado que abren las ranuras de memoria. Presiona estos botones y sobresaldrán en ángulo. Tire de la memoria actual hacia afuera con los dedos en el exterior en un movimiento firme. En una Mac de escritorio, las ranuras de memoria son verticales, los botones son de plástico y están ubicados en cada extremo.

5. Instalar la nueva memoria RAM. Si está instalando RAM en una MacBook, insértela en el mismo ángulo en el que quitó la memoria antigua. Instale la memoria en la ranura de memoria inferior primero y luego en la superior. Presiona firmemente con una presión uniforme hasta que escuches o sientas un clic. Si está instalando RAM en una computadora de escritorio, presiónela con firmeza en la ranura de la memoria con una presión uniforme hasta que escuche o sienta un clic.

6. Reinicia tu computadora. Ahora puede verificar si la RAM está instalada correctamente haciendo clic en el menú de Apple y luego "Acerca de esta Mac". Asegúrese de que se muestre el número correcto de GB. De lo contrario, es posible que no lo haya instalado correctamente o que no haya utilizado el tipo correcto.
Método 4 de 4: reinstalar Mac OS X

1. Reiniciar en modo de recuperación. Si su sistema es muy lento y ninguna de las soluciones parece funcionar, es posible que deba volver a formatear su unidad y reinstalar Mac OS X. Asegúrese de hacer una copia de seguridad de todos los archivos importantes correctamente antes de hacer esto, ya que todos los archivos se borrarán.
- Para reiniciar en Recuperación, haga clic en el menú de Apple y luego "Reiniciar...". Mientras la computadora se reinicia, presione Comando + R. Después de que la computadora arranque, se abrirá el menú Recuperación.

2. Borrar el disco. Seleccione Utilidad de disco de la lista "Utilidades OS X". De la lista, seleccione la unidad donde está instalado OS X. Haga clic en la pestaña "Limpiar" y luego seleccione "Mac OS Extended (registrado)" en el menú "Estructura". Ingrese un nombre para la unidad, luego haga clic en "Borrar".
Cuando se complete la limpieza, haga clic en Utilidad de disco y luego "Salir de la Utilidad de Discos".

3. Conectar a una red. Para reinstalar OS X, debe tener una conexión a Internet que funcione. Esto se puede hacer con un cable Ethernet o a través de WiFi. En la esquina superior derecha de la pantalla puede acceder al menú Wi-Fi.
Artículos sobre el tema. "Acelera tu mac"
Оцените, пожалуйста статью
Popular