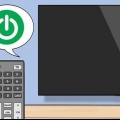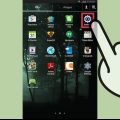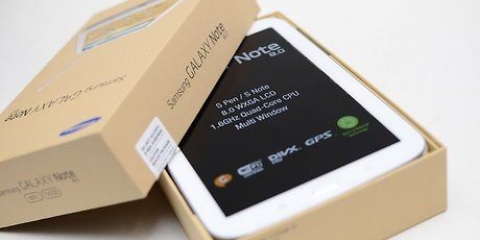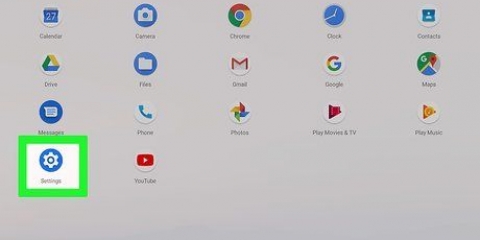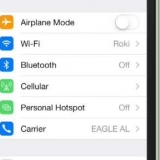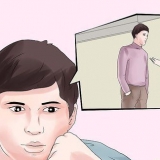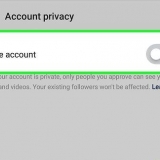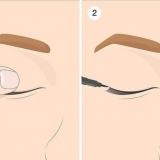Este artículo le mostrará cómo conectar de forma inalámbrica una tableta a un televisor. Existen todo tipo de métodos para conectar tu tablet o smartphone a tu TV. Muchas aplicaciones populares son compatibles con Google Cast, un programa que le permite transmitir contenido multimedia a su televisor y controlarlo de forma remota desde su tableta o teléfono inteligente. La mayoría de los modelos de tabletas y teléfonos inteligentes Android tienen soporte incorporado para la duplicación de pantalla. Esto le permite transmitir la pantalla de su tableta o teléfono a su televisor o decodificador de TV. Si su teléfono no tiene soporte integrado para la duplicación de pantalla, es posible que deba transmitir a su televisor usando una aplicación de terceros. Los usuarios de iPad o iPhone necesitarán una caja de Apple TV para usar la duplicación de pantalla.
Pasos
Método 1 de 4: usar aplicaciones compatibles con Google Cast
1.
Conecte el televisor y la tableta a la misma red inalámbrica. Para que funcione la duplicación de pantalla (transmisión), tanto la tableta o el teléfono inteligente como el televisor inteligente deben estar conectados a la misma red inalámbrica.
- Si está utilizando un decodificador de TV (como Google Chromecast, Roku o Amazon Fire) en lugar de un televisor inteligente, conecte el decodificador de TV a la misma red inalámbrica que la tableta o el teléfono inteligente.
2. Ir a la pantalla de inicio del televisor. Use el control remoto de su televisor para presionar el botón `Inicio` para mostrar la pantalla de inicio de su televisor.
Si está utilizando un decodificador de TV en lugar de un televisor inteligente, presione el botón `Fuente` en el control remoto de su televisor y seleccione la entrada HDMI a la que está conectado el decodificador.
3. Abra una aplicación en su tableta o teléfono inteligente que admita Google Cast. Google Cast es compatible con muchas aplicaciones populares. Solo piense en Netflix, YouTube, Hulu, HBO Go, Spotify, Pandora, Google Photos, Google Play Music y más.
4. Selecciona un video, foto o canción. Dependiendo de la aplicación que esté utilizando, deberá seleccionar los medios que desea reproducir. Puede ser un video de YouTube, un programa en Netflix, una canción en Spotify o cualquier cosa disponible en la aplicación.
5. Presiona el ícono de transmitir
. Está en la esquina superior derecha de la aplicación. El ícono se asemeja a una pantalla de TV con ondas en la esquina inferior izquierda. Esto abrirá una lista de dispositivos para enviar a.

6. Presiona un dispositivo para enviarlo. Todos los dispositivos compatibles, que están conectados a la misma red inalámbrica, se mostrarán en la lista de dispositivos. Esto incluye televisores inteligentes, decodificadores de TV y consolas de juegos. Dale a tu tableta o teléfono inteligente un momento para conectarse a tu televisor. Luego puede usar su tableta o teléfono inteligente para controlar la reproducción en su televisor.
Para detener la transmisión, presione el ícono de transmisión en la esquina superior derecha y luego haga clic en `Detener transmisión`.
Método 2 de 4: con duplicación de pantalla en Android
1.
Conecte el televisor y el Android a la misma red inalámbrica. Para que funcione la duplicación de pantalla (transmisión), tanto la tableta o el teléfono inteligente como el televisor inteligente deben estar conectados a la misma red inalámbrica.
- Si está utilizando un decodificador de TV (como Google Chromecast, Roku o Amazon Fire) en lugar de un televisor inteligente, conecte el decodificador de TV a la misma red inalámbrica que la tableta o el teléfono inteligente.
2. Seleccione `Screen Mirroring` como la fuente de su TV. Presione el botón Fuente en el control remoto de su televisor hasta que vea "Duplicación de pantalla" como la fuente de su televisor.
En algunos televisores inteligentes, la duplicación de pantalla se puede realizar a través de una aplicación en lugar de una fuente. Si es así, presione el botón Inicio en su control remoto para ir a la pantalla de inicio de su televisor.Si está utilizando un decodificador de TV en lugar de un televisor inteligente, seleccione la entrada HDMI a la que está conectado el decodificador de TV.3. Arrastre hacia abajo desde la parte superior de la pantalla de su tableta con dos dedos. Esto abrirá el menú de notificaciones extendidas.
4. Presiona la pestañaDuplicar pantalla o vista inteligente. Su icono se parece a un televisor con una flecha u ondas a la izquierda. Dependiendo del modelo de su tableta o teléfono inteligente, esto se llamará `Smart View` o `Screen Mirroring`.
Para detener la duplicación de pantalla, presione el ícono de transmisión y luego haga clic en `Detener transmisión` o `Desconectar`.La duplicación de pantalla no está disponible en todas las tabletas y teléfonos inteligentes Android. Si su dispositivo no admite la duplicación de pantalla, es posible que pueda habilitarla usando una aplicación de terceros para transmitir a la pantalla de su televisor. Método 3 de 4: usar una aplicación de duplicación de pantalla de terceros en Android
1. Conecte el televisor y el Android a la misma red inalámbrica. Para que funcione la duplicación de pantalla (transmisión), tanto la tableta o el teléfono inteligente como el televisor inteligente deben estar conectados a la misma red inalámbrica.
Si está utilizando un decodificador de TV (como Google Chromecast, Roku o Amazon Fire) en lugar de un televisor inteligente, conecte el decodificador de TV a la misma red inalámbrica que la tableta o el teléfono inteligente.2. Seleccione `Screen Mirroring` como la fuente de su TV. Presione el botón Fuente en el control remoto de su televisor hasta que vea "Duplicación de pantalla" como la fuente de su televisor.
En algunos televisores inteligentes, la duplicación de pantalla se puede realizar a través de una aplicación en lugar de una fuente. Si es así, presione el botón Inicio en su control remoto para ir a la pantalla de inicio de su televisor.Si está utilizando un decodificador de TV en lugar de un televisor inteligente, seleccione la entrada HDMI a la que está conectado el decodificador de TV.3. Abre Google Play Store
. Esta aplicación tiene un ícono que parece un triángulo multicolor.
4. escribe Duplicar pantalla en la barra de búsqueda. La barra de búsqueda está en la parte superior de la aplicación Google Play Store.
5. Presiona una aplicación. Hay todo tipo de aplicaciones en Google Play Store que de alguna manera permiten la duplicación de pantalla. Algunas aplicaciones, como `Samsung Smart View` y `Screen Mirroring for Sony Bravia TV` están diseñadas para funcionar con marcas específicas de televisores. Otras aplicaciones, como `Miracast` y `Screen Mirroring` de ImsaTools, admiten el uso compartido de pantalla completa, pero solo funcionan con ciertas marcas de televisores. Las aplicaciones como `All Share` y `XCast` le permiten transmitir fotos, videos y audio desde su teléfono a su televisor.
6. imprentainstalar. Después de seleccionar una aplicación en Google Play Store, debe presionar el botón `Instalar` debajo del título de la aplicación.
7. Abre la aplicación. Puede abrir la aplicación presionando el ícono de la aplicación en su pantalla de inicio o presionando el botón `Abrir` en Google Play Store.
8. Cerrar todos los anuncios. La mayoría de las aplicaciones de duplicación de pantalla en Google Play Store son gratuitas. Realizan sus ventas mediante anuncios emergentes. Si ve un comercial, presione `Salir` o la `X` en la parte superior de la pantalla.
9. Presiona el botónComienzo o `Reparto`
. El botón para transmitir es el ícono que se asemeja a una pantalla de TV con ondas en la esquina inferior izquierda. Este botón se puede encontrar en aplicaciones como `All Share` y `Xcast`. Otras aplicaciones, como `Screen Mirroring` de Imsa Tools, tienen un botón grande llamado `Inicio`.

10. Seleccione su televisor. Cuando comience a transmitir, se le presentará una lista de dispositivos compatibles conectados a su red inalámbrica. Si su televisor es compatible, este dispositivo aparecerá en la lista. Dale a tu televisor unos momentos para conectarse. Aplicaciones como `Screen Mirroring` de ImsaTools reflejarán exactamente lo que hay en la pantalla de su tableta.
Si está utilizando `All Share` o `XCast`, presione `☰` en la esquina superior izquierda después de conectarse a su televisor. Luego presione `Foto`, `Video` o `Audio` en el menú de la barra lateral. Luego seleccione una foto, video o clip de audio para transmitir a su televisor.Para detener la transmisión, presione el ícono de transmisión y luego haga clic en `Desvincular`.Método 4 de 4: Usar Apple TV en un iPad
1. Conecte su iPad y Apple TV a la misma red inalámbrica. Para que funcione la duplicación de pantalla (transmisión), tanto el iPad como el televisor inteligente deben estar conectados a la misma red inalámbrica.
2. Seleccione la fuente Apple TV en su televisor. Use el control remoto de su televisor para elegir la entrada HDMI a la que está conectado su decodificador de Apple TV.
3. Desliza hacia arriba desde la parte inferior de la pantalla de tu iPad. Esto abrirá el centro de control.
4. imprentaDuplicar pantalla. Este es el botón con un ícono que parece una pantalla de TV con una flecha en la parte inferior. Aparecerá una lista de todos los dispositivos Apple TV conectados a su red inalámbrica.
5. Seleccione su dispositivo Apple TV. Cuando vea el dispositivo Apple TV que desea transmitir en la lista de dispositivos disponibles, tóquelo.
6. Ingrese el código de acceso en su iPad o iPhone. Si su código de acceso se muestra en su dispositivo Apple TV, ingrese este código de acceso en su iPad o iPhone. La pantalla de tu iPad o iPhone aparecerá en tu TV.
Para detener la transmisión, abra el centro de control en su iPad o iPhone y presione "Duplicación de pantalla". Luego presione `Dejar de duplicar`. También puede simplemente presionar el botón Inicio en el control remoto de su Apple TV.
Artículos sobre el tema. "Empareje una tableta de forma inalámbrica con un televisor"