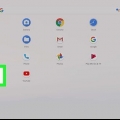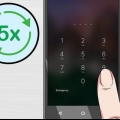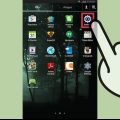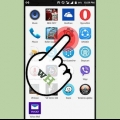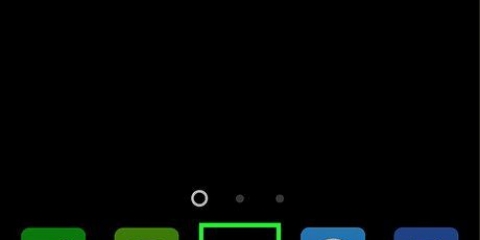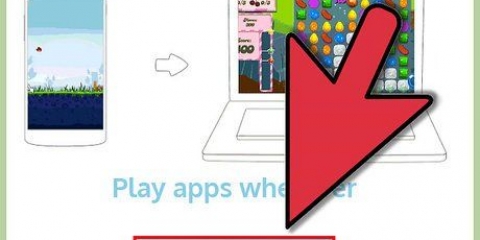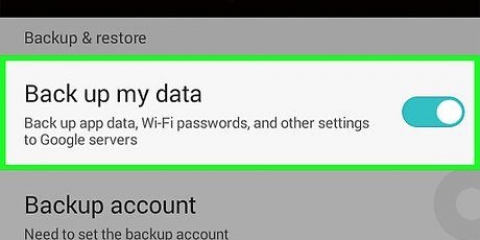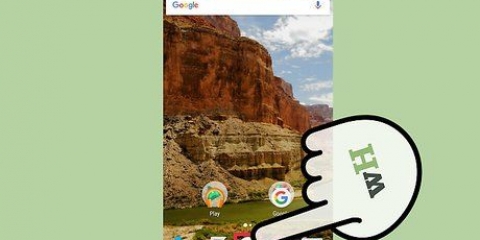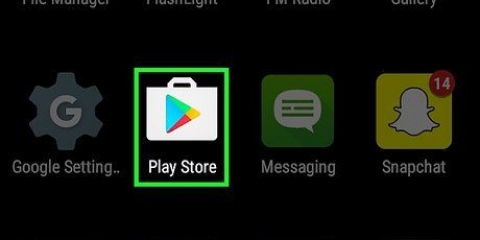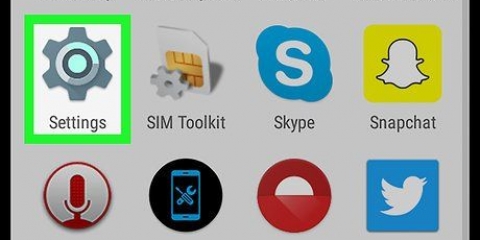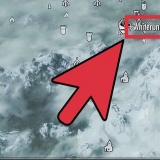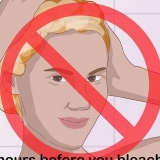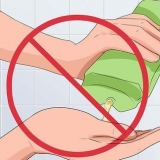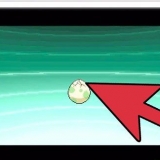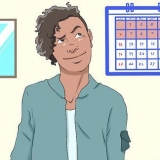Conecte el cable USB suministrado al cargador o a un puerto USB de su computadora para cargar su tableta Android. Enchufe el extremo en el puerto Micro USB en la parte inferior de la tableta. La tableta generalmente se carga más rápido desde un tomacorriente que desde una computadora. Si no está seguro de qué cable usar para cargar, lea de nuevo el manual del usuario detenidamente.


Toque la red a la que desea conectarse. Si la red es segura, deberá ingresar una contraseña antes de poder conectarse. Para ello, utilice el teclado en pantalla que aparece. Después de haber ingresado su contraseña WiFi, haga clic en el botón `Continuar` para conectarse. Ver esta guía para obtener más detalles sobre la conexión a una red inalámbrica.


Puede omitir el inicio de sesión en su cuenta de Google, pero su tableta será mucho menos funcional porque tiene acceso a muchas menos cosas. Podrá crear una cuenta de Google en su tableta, pero también puede hacer uno en línea. Algunas tabletas, como Samsung Galaxy, también le pedirán que inicie sesión en su cuenta. De esa manera, obtiene acceso a servicios específicos del fabricante, como programas de respaldo. Al igual que una cuenta de Google, las cuentas de productor son libres de crear y usar. Si tiene una cuenta de Gmail, YouTube o un perfil de Google+, ya tiene una cuenta de Google.













Una vez que abra la aplicación Google Play Music, verá que el diseño se parece a la aplicación Google Play Store. En la parte superior está la función de búsqueda. En el medio se mostrarán todos los álbumes. Toca un álbum para abrir toda la música de ese álbum o haz clic en los tres puntos grises que están uno debajo del otro para ir a la configuración y poder agregarlo a una lista de reproducción. La aplicación Google Play Music podrá reproducir toda la música que tengas en tu tablet, así como la música comprada en Google Play Store. También puede registrarse para obtener acceso ilimitado a la biblioteca de música de Google por una tarifa mensual, similar a Spotify Premium. Si no te gusta la aplicación Google Play Music, también puedes descargar otras aplicaciones de transmisión de música, como Spotify, Pandora y Rhapsody. 





Administrador de archivos: el sistema operativo Android ofrece mucho más acceso a los archivos que el iPad. La descarga de una aplicación de administrador de archivos es útil si desea ver, mover, copiar y eliminar archivos en su tableta. ES File Manager es uno de los administradores de archivos más populares y potentes disponibles para Android. Videos al vapor: las tabletas son excelentes para ver videos, especialmente cuando estás en movimiento. Así que es útil tener una aplicación para eso. La mayoría de las aplicaciones requieren una suscripción, pero es posible que ya la tengas en otro dispositivo. Asegúrate de ver Netflix y Hulu. Sin embargo, estas no son las únicas opciones de transmisión de video. Almacenamiento en línea: a medida que se realiza más y más trabajo en la `nube`, es decir, en línea, existe una necesidad creciente de almacenamiento en línea. Dado que está utilizando una tableta Android, asegúrese de que su Google Drive instalado (si aún no está en su tableta). Google Drive brinda acceso a 15 GB de almacenamiento en línea y también incluye la capacidad de editar Documentos, Hojas de cálculo y Presentaciones de Google. Dropbox también tiene una aplicación para tabletas que también permite un fácil almacenamiento de archivos en línea. Navegador web: si su tableta ya tenía un navegador web `Internet` o `Navegador`, es posible que desee considerar un navegador web mejor. Google Chrome tiene una versión para tableta con todas las funciones donde puede sincronizar todos sus marcadores, nombres de cuenta y contraseñas guardadas con la versión de escritorio. Firefox también está disponible para Android y también se puede sincronizar con la versión de escritorio. Mensajería: no puede enviar mensajes de texto con su tableta, ya que no es un teléfono. Sin embargo, puede instalar aplicaciones de mensajería que le permitan chatear con cualquier persona, en cualquier lugar. Programas como Skype, WhatsApp, Snapchat y Hangouts de Google todos están disponibles para Android.
Preparando una tableta android
Contenido
Las tabletas Android han mejorado en los últimos años y ahora incluyen tantas funciones como el líder de la industria, el iPad. En algunos casos, su tableta Android podrá incluso hacer cosas que el iPad no puede. Comenzar con su tableta Android puede ser un poco desalentador, pero una vez que haya iniciado sesión con una cuenta de Google, todo será mucho más claro. Gracias a la App Store, que contiene infinidad de apps, hay pocas cosas que no puedas hacer con tu tablet.
Pasos
Parte 1 de 5: Desempacar y cargar

1. Desembale la tableta. Si acaba de recibir su tableta, primero tendrá que hacer una serie de cosas antes de poder encender el dispositivo. El primer paso es desembalar y comprobar el material suministrado.
- Si compró una tableta nueva, generalmente hay un cable USB, un cargador, un manual de usuario, una tarjeta de garantía y, por supuesto, la tableta en la caja.
- Asegúrate de buscar y leer atentamente el manual de usuario para que sepas para qué sirve todo el material suministrado y cómo funcionan las funciones básicas de la tablet.

2. Carga tu tableta Android. Puede ser que su tableta Android ya esté suficientemente cargada, pero aún así se recomienda cargarla completamente antes de usarla por primera vez.

3. Enciende la tableta Android. Una vez que haya cargado completamente el dispositivo, enciéndalo manteniendo presionado el botón "Encendido" durante unos tres segundos. Manténgalo presionado hasta que vea aparecer algo en la pantalla.
Por lo general, su tableta Android tiene dos botones físicos diferentes en la parte superior o en el lado derecho. El botón alargado es el botón de volumen y el botón más pequeño es el botón de encendido.
Parte 2 de 5: realizar la configuración inicial

1. elige tu idioma. Una vez que haya encendido su tableta Android por primera vez, deberá seguir una serie de pasos para la configuración. La primera parte del proceso de inicio consiste en seleccionar su idioma. Pase el dedo por la lista o haga clic en el menú desplegable para seleccionar su idioma.
- Haga clic en `Siguiente` (`Next`) cuando haya terminado.
- Tenga en cuenta que estas instrucciones pueden variar de una tableta a otra. Diferentes modelos y fabricantes tienen diferentes procesos de configuración.

2. Seleccione su red WiFi. Después de seleccionar su idioma, se mostrará una lista de redes WiFi. Tendrás que buscar tu propia red WiFi. Si su red no está en la lista, intente acercarse al enrutador y toque el botón "Actualizar lista" que se muestra en la pantalla.

3. Establece tu fecha y hora. Por lo general, esto se hace automáticamente, pero si la fecha y la hora no se muestran correctamente, puede ajustarla. Haga clic en `Siguiente` para continuar.

4. Acepto los términos de la licencia. Por lo general, se le pedirá que lea los términos y condiciones de su tableta. Lee las condiciones para saber qué puedes y qué no puedes hacer con tu tablet según el fabricante. Haga clic en `Siguiente` para continuar.

5. Inicie sesión en su cuenta de Google. Debido a que Android está hecho por Google, la mayoría de las principales experiencias de Android, como Google Play Store y Gmail Integration, requerirán que inicie sesión en su cuenta de Google. En este punto, su tableta Android le pedirá que inicie sesión en una cuenta de Google existente o cree una nueva. Después de haber ingresado la información de su cuenta, puede tomar unos minutos iniciar sesión.

6. Elija su configuración de copia de seguridad. Después de iniciar sesión, se le pedirá que configure sus preferencias de copia de seguridad y restauración. Puede restaurar la configuración de Google en su nueva tableta, lo cual es muy útil si ya tiene otro dispositivo Android. También puede configurar su tableta para que almacene automáticamente copias de seguridad en su cuenta de Google para que pueda restaurar o transferir fácilmente su configuración en el futuro.

7. Establezca la configuración de su ubicación. En la siguiente pantalla se le pedirá que establezca su preferencia con respecto a la ubicación. Al activar las ubicaciones WiFi, las aplicaciones encontrarán automáticamente su ubicación en función de su conexión WiFi. También puede activar el seguimiento de ubicación GPS para ubicaciones más precisas. Esto es muy útil para Google Maps.

8. Iniciar sesión en otros servicios. Algunas tabletas tienen otros servicios incluidos que requieren que inicie sesión. Por ejemplo, con muchas tabletas Samsung Galaxy obtienes almacenamiento gratuito de Dropbox para el que debes crear una cuenta. Diferentes tabletas tienen diferentes servicios incluidos y nunca estás obligado a usarlos.

9. Dale un nombre a tu dispositivo. El último paso de la configuración de su tableta suele ser darle un nombre a su dispositivo. Este nombre aparecerá cuando su dispositivo esté conectado a una red o cuando administre su dispositivo en línea.
Parte 3 de 5: familiarizarse con la interfaz

1. Navegar a la pantalla de inicio. La pantalla de inicio es la pantalla principal de su tableta. Aquí encontrará sus aplicaciones, así como sus widgets, pequeñas aplicaciones en miniatura que se pueden usar directamente desde su pantalla principal (piense en el clima, un reloj y un calendario). Puede cambiar entre las pantallas de inicio deslizando el dedo hacia la izquierda y hacia la derecha.

2. Agregar y eliminar aplicaciones de su pantalla de inicio. Ya se mostrarán varias aplicaciones en la pantalla de inicio. Puede mover las aplicaciones manteniendo presionados los íconos. Si desea agregar más aplicaciones de su lista de todas las aplicaciones instaladas, puede tocar el botón `Aplicaciones` y verá todas sus aplicaciones. Mantenga presionada una aplicación y muévala a la pantalla de inicio.
Para eliminar aplicaciones de su pantalla de inicio, mantenga presionada una aplicación y arrástrela a la papelera que aparecerá. Esto solo elimina aplicaciones de la pantalla de inicio. Esas aplicaciones permanecerán instaladas y no se desinstalarán.

3. Abre el menú de configuración. Haga clic en el ícono de Configuración en su pantalla de inicio o en la lista completa de aplicaciones para abrir el menú de configuración. Aquí puede ajustar todas las configuraciones de su dispositivo y cuentas.

4. buscar algo en google. Toque la barra de búsqueda de Google para abrir la búsqueda de Google. Ahora puede escribir algo usando el teclado en pantalla. La Búsqueda de Google buscará en su teléfono y en la web el término de búsqueda que escribió.

5. abre una aplicación. Puede iniciar cualquier aplicación instalada haciendo clic en el icono de la aplicación correspondiente. Puede iniciar varias aplicaciones al mismo tiempo. Para cambiar entre aplicaciones, puede hacer clic en el botón Multitarea. Esto mostrará una lista de todas las aplicaciones abiertas, para que pueda cambiar rápidamente entre las diferentes aplicaciones.

6. Agrega widgets a tu pantalla de inicio. Mantenga presionada un área vacía en su pantalla de inicio. Ahora seleccione `Widgets` y busque los widgets que desea agregar. Una vez que haya seleccionado un widget, podrá elegir dónde desea colocarlo en la pantalla de inicio. Los widgets vienen en diferentes tamaños.
Puedes agregar más widgets desde Google Play Store. Hay un widget para casi todas las funciones. Los widgets están hechos para acceder rápidamente a la información sin abrir una aplicación.
Parte 4 de 5: usar las funciones básicas de su tableta

1. Consultar su correo electrónico. Si ha iniciado sesión en su cuenta de Google, su cuenta se agregará automáticamente a la aplicación de correo electrónico. Puede abrir esta aplicación para leer sus mensajes de correo electrónico. Si tiene varias cuentas de correo electrónico, puede agregarlas para recibir todos sus correos electrónicos en un solo lugar.
- También puede descargar la aplicación Gmail si utiliza principalmente Gmail para enviar correos electrónicos.

2. Abrir Búsqueda de Google. Mantenga presionado el botón de inicio y luego arrástrelo hacia arriba para abrir la función de búsqueda de Google. En la barra de búsqueda en la parte superior, puede ingresar un término de búsqueda, después de lo cual se mostrarán los resultados de búsqueda que Google considera relevantes.

3. Navegar por la web. Dependiendo del fabricante de tu tableta, es posible que tengas una aplicación llamada `Internet`, `Browser` o `Chrome`. Cada uno tiene la misma función, a saber, que puede navegar por Internet a través de su tableta. Estos navegadores funcionan de manera muy similar a los navegadores web en su computadora: ingresa una dirección de Internet en la barra de búsqueda en la parte superior para visitar un sitio web.
Si desea abrir varios sitios web al mismo tiempo, haga clic en el botón en la parte superior derecha de su pantalla para abrir una nueva pestaña. Toca el botón superior derecho de nuevo para ver todas las pestañas que tienes abiertas.

4. Reproducir música. Si tiene música en su tableta, esa música terminará automáticamente en la aplicación Google Play Music. Puede abrir esta aplicación de música tocándola en el menú de aplicaciones, como cualquier otra aplicación.
Parte 5 de 5: Instalar nuevas aplicaciones

1. Abre Google Play Store. Este icono se encuentra en la pantalla de inicio y se parece un poco a una bolsa de compras con un icono de "reproducir" en él. Tócalo para abrir Google Play Store. Aquí puedes descargar aplicaciones, juegos, música, libros, películas y más. Google Play Store abrirá la sección de aplicaciones de forma predeterminada.

2. Navegar por las mejores aplicaciones. Cuando abras la Tienda por primera vez, verás varias aplicaciones y juegos destacados. Navega a través de esto para ver si hay algo que te guste.

3. Ver diferentes categorías. Puede consultar las aplicaciones más vendidas, las aplicaciones más populares, los artículos nuevos más vendidos y más. Esto le dará una idea de lo que otros usan comúnmente.

4. Buscar una aplicación. Use la barra de búsqueda en la parte superior de la pantalla para buscar una aplicación específica. Las sugerencias se muestran cuando escribes algo.

5. instalar una aplicación. Una vez que haya seleccionado una aplicación, podrá ver sus detalles y también se mostrarán las reseñas de otros usuarios. Si decide que desea la aplicación, puede comprarla (si la aplicación cuesta dinero) y luego descargarla en su dispositivo. Una vez que la aplicación se descarga e instala, aparecerá en la lista de aplicaciones y en la pantalla de inicio.
Si desea comprar una aplicación, deberá vincular un método de pago a su cuenta de Google. También puedes canjear una tarjeta de regalo de Google Play.

6. Instala algunas aplicaciones útiles. Hay decenas de miles de aplicaciones para elegir, por lo que puede ser un poco desalentador cuando recién comienza. Hay varios tipos de aplicaciones que beneficiarán a casi todos. Esas aplicaciones son buenas para empezar.
Artículos sobre el tema. "Preparando una tableta android"
Оцените, пожалуйста статью
Similar
Popular