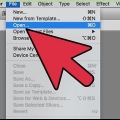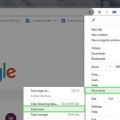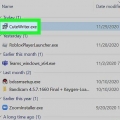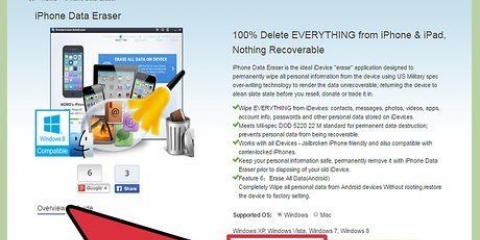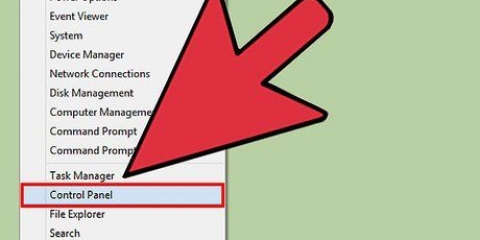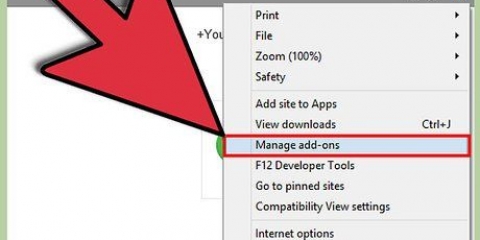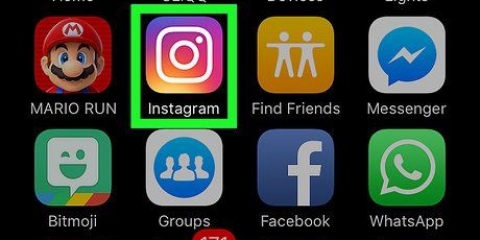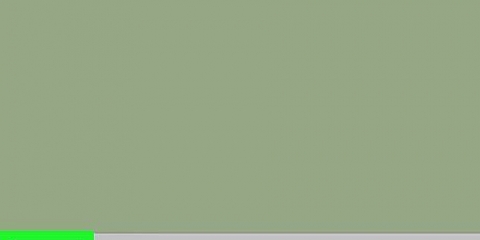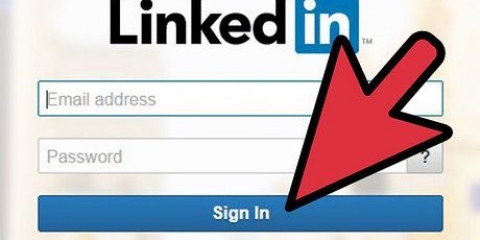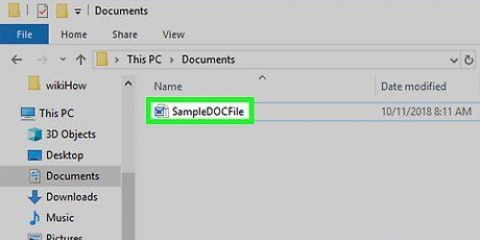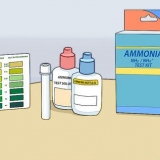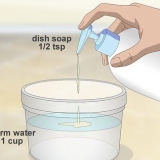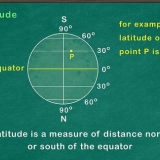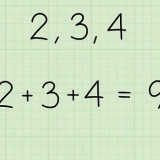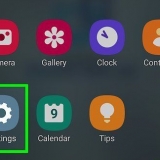Los archivos PDF se utilizan principalmente con fines profesionales. Por lo tanto, a veces puede ser importante ocultar o eliminar información en el PDF o en los metadatos del PDF. Para ello, utilizamos la herramienta de edición Adobe Acrobat, que puede eliminar de forma permanente parte de un documento. Puede revisar manualmente el documento en busca de fragmentos de texto para editar. Al editar palabras o frases específicas, automáticamente podrá editar palabras o frases específicas. La información oculta, como los metadatos (el nombre del autor del documento, las palabras clave y la información de derechos de autor), debe eliminarse de una manera específica. De forma predeterminada, las marcas de edición son cuadros negros, pero se pueden cambiar a cualquier color o a cuadros vacíos, eliminando efectivamente el contenido.
Pasos
Método 1 de 5: editar tu documento
1. Abra Adobe Acrobat. Tal vez esté almacenado en su escritorio o necesite buscarlo en su computadora. La forma más fácil es usar la barra de búsqueda. Las PC tienen una barra de búsqueda en la parte inferior izquierda, las Mac la tienen en la parte superior derecha.
2. Abre tu archivo. Haga clic en `Editar PDF` y luego vaya a su archivo.
3. Abra `Editar contenido`. Haga clic en la herramienta `Texto` & Editar imágenes`.
4. Haga clic para seleccionar el elemento que desea eliminar. imprenta Eliminar. Su elemento ahora ha sido eliminado!
Método 2 de 5: editar contenido manualmente
1. Abra Adobe Acrobat. Tal vez esté almacenado en su escritorio o necesite buscarlo en su computadora. La forma más fácil es usar la barra de búsqueda. Las PC tienen una barra de búsqueda en la parte inferior izquierda, las Mac la tienen en la parte superior derecha.
2. Abre tu archivo. Haga clic en `Editar PDF` y luego vaya a su archivo.
3. Elige tu herramienta de edición. Haga clic en `Herramientas` y luego en `Editar`. Con Adobe Acrobat XI, encontrará esto en el menú de inicio en `Borrar o eliminar contenido`.
4. Encuentra lo que quieres eliminar. Esto puede ser cualquier parte del documento, incluidas las imágenes. Selecciónalo cuando lo hayas encontrado. Puede hacer doble clic en él, resaltarlo haciendo clic y arrastrando o de cualquier otra forma que prefiera. Para seleccionar varios lugares que necesita control mantén presionado mientras seleccionas la siguiente parte.
Si desea repetir una etiqueta de edición en varias páginas, como un encabezado o una nota al pie en el mismo lugar en cada página, deberá hacer clic derecho sobre ella y seleccionar "Repetir etiquetas en varias páginas".En el menú de introducción de Adobe Acrobat XI, verá dos opciones con los títulos `Marcar para Redacción` y `Marcar páginas para Redactar`. Estos se encuentran en `Borrar y eliminar contenido`. Hay dos botones que puede usar dependiendo de cuántos necesite eliminar. A continuación, seleccione el contenido o las páginas de contenido.5. Haga clic en el botón `Aplicar` o `Aceptar` en el cuadro de diálogo o en la barra de herramientas secundaria que aparece. En el menú de inicio/barra de herramientas de Adobe Acrobat XI, debe hacer clic en `Aplicar redacciones` para redactar los elementos.
6. Guardar el documento. La edición está completa!
Método 3 de 5: editar palabras o frases específicas
1. Abra Adobe Acrobat. Tal vez esté almacenado en su escritorio o necesite buscarlo en su computadora. La forma más fácil es usar la barra de búsqueda. Las PC tienen una barra de búsqueda en la parte inferior izquierda, las Mac la tienen en la parte superior derecha.
2. Abre tu archivo. Haga clic en `Editar PDF` y luego vaya a su archivo.
3. Elige tu herramienta de edición. Haga clic en `Herramientas` y luego en `Editar`.
4. Configurar la herramienta. En la barra de herramientas secundaria, debe hacer clic en `Consultar editores` y luego en `Búsqueda de texto`.
5. Elige lo que editarás. Haga clic en "Herramientas" y luego en "Redactar" en versiones anteriores a Adobe Acrobat XI (como Adobe Acrobat X y sus versiones). Con Adobe Acrobat XI, encontrará esto en el menú de inicio en `Borrar y eliminar contenido`. Para editar solo unas pocas palabras o una sola selección dentro de una página, haga clic en `Marcar para editar`. Elija si desea editar una sola palabra o frase o varias frases o palabras. Seleccione `Patrones` para buscar patrones como números de teléfono, números de tarjetas de crédito y otra información en forma de fórmula.
6. Buscar y eliminar. Haga clic en `Búsqueda de texto & Eliminar`.
7. Confirmar los cambios. haga clic en + para ver todas las piezas a editar. Puede editar todo en la lista o revisar manualmente la lista y seleccionar lo que desea editar.
Seleccione "Opciones de redacción de marcadores" y luego "Indicar palabra(s) para redactar" para redactar parcialmente las palabras. Elija el número de caracteres y su lugar para editar.Para Adobe Acrobat XI y versiones posteriores, debe hacer clic en la opción `Aplicar calificación` en la barra de herramientas en el lado derecho de la pantalla.8. Haga clic en el botón `Aplicar` o `Aceptar` en el cuadro de diálogo o en la barra de herramientas secundaria que aparece. En el menú/barra de herramientas de inicio de Adobe Acrobat XI, debe hacer clic en "Aplicar calificación" para redactar los elementos.
9. Guardar el documento. La edición está completa!
1. Abra Adobe Acrobat. Tal vez esté almacenado en su escritorio o necesite buscarlo en su computadora. La forma más fácil es usar la barra de búsqueda. Las PC tienen una barra de búsqueda en la parte inferior izquierda, las Mac la tienen en la parte superior derecha.
2. Abre tu archivo. Haga clic en `Editar PDF` y luego vaya a su archivo.
3. Elige tu herramienta de edición. Haga clic en `Herramientas` y luego en `Editar`.
4. Haga clic en `Eliminar información confusa`. Esto se puede encontrar en la barra de herramientas secundaria bajo el título `Información oculta`.
5. Seleccione el contenido oculto que desea eliminar por cualquier motivo. Por favor revise de nuevo. Lo que ve aquí son los metadatos, los comentarios o los archivos adjuntos del documento. Marque la casilla junto a la información que desea eliminar.
Al hacer clic en + junto a cada tipo de elemento o subelemento en el cuadro de diálogo, verá cada elemento que se eliminó. Aquellos que estén marcados serán eliminados después de que continúes siguiendo este método.
6. Haga clic en `Eliminar.Luego haga clic en `Aceptar`. En Adobe Acrobat XI, esta casilla estará encima de la casilla de verificación en el cuadro de diálogo.
7. Guarda el archivo. Este es un paso crucial.
Método 5 de 5: eliminar las marcas de redacción
1. Abra Adobe Acrobat. Esto le permite cambiar las marcas de edición de cuadros estándar a negros. Tal vez esté almacenado en su escritorio o necesite buscarlo en su computadora. La forma más fácil es usar la barra de búsqueda. Las PC tienen una barra de búsqueda en la parte inferior izquierda, las Mac la tienen en la parte superior derecha.
2. Seleccione `Propiedades`. Esto se puede encontrar en la barra de herramientas secundaria.
3. Abra la pestaña `Características de apariencia`. En las versiones más nuevas de Adobe Acrobat (como XI y posteriores), no será una pestaña, sino un menú desplegable con una regadera y un cuadrado relleno con el símbolo deslizable a la derecha.
4. Elige un color. Haga clic en `Rellenar parte redactada de color` para seleccionar un color para sus cajas. Elija `Sin color` para dejar las casillas en blanco. Con Adobe Acrobat XI solo tienes que seleccionar el color o la opción `Sin color`.
Advertencias
La edición elimina la información de forma permanente, por lo que si desea ver la información más tarde, definitivamente debe guardar el nuevo documento con un nombre diferente.
Artículos de primera necesidad
Artículos sobre el tema. "Eliminar cosas en documentos pdf con adobe acrobat"