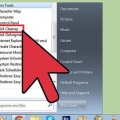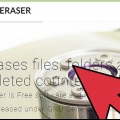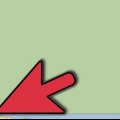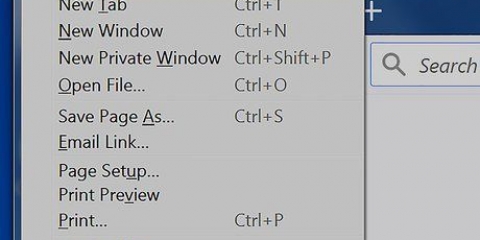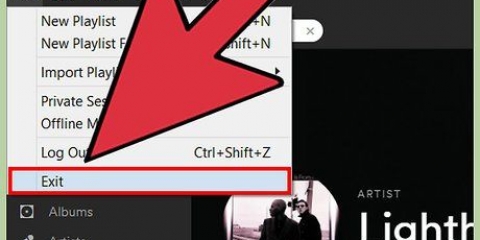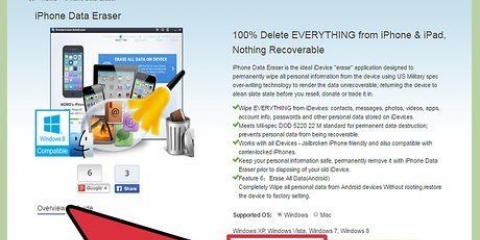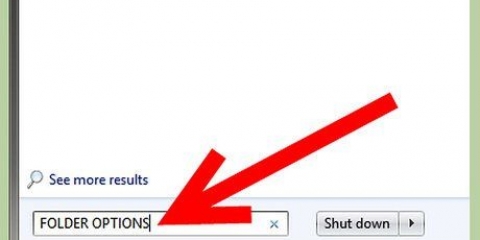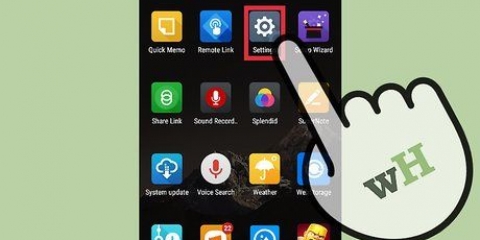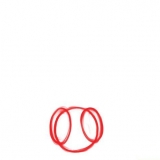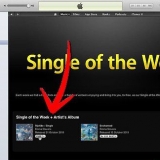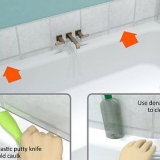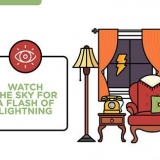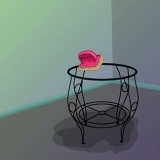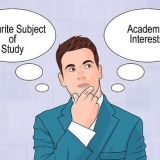Eliminar archivos temporales en windows 10
Contenido
Windows 10 crea archivos temporales mientras usa ciertas aplicaciones (como Microsoft Word) para mejorar su experiencia. Sin embargo, su PC puede crear cientos de archivos temporales en un día, lo que puede desbordar su disco duro. Si tiene un documento abierto en Microsoft Word, se crea una copia temporal de ese documento cada pocos minutos! Este tutorial le mostrará cómo eliminar archivos temporales de su PC usando `Limpieza de disco`, la aplicación `Configuración` y comandos simples desde la ventana `Ejecutar`.
Pasos
Método 1 de 3: Uso del Liberador de espacio en disco

1. Abra el Liberador de espacio en disco. Puede buscar "Liberador de espacio en disco" en la barra de búsqueda de la barra de tareas y hacer clic en el primer resultado (que suele ser la aplicación que desea). Este es el método más fácil y menos engorroso para limpiar archivos temporales en Windows 10.
- También puede presionar la tecla de Windows + S para abrir la función de búsqueda si no puede encontrarla en la barra de tareas.

2. Haga clic para marcar las casillas junto a "Archivos temporales de Internet" y "Archivos temporales". Puede ver cuánto espacio se libera a lo largo del lado derecho de las columnas.
Las casillas sugeridas para eliminar están marcadas de forma predeterminada. Puede dejar estas casillas y eliminar estos archivos o puede hacer clic para desmarcar la casilla y no eliminar estos archivos.

3. haga clic enBorrar archivos. Haga clic en `Aceptar` para confirmar la acción si aparece un cuadro. Si continúa, ese cuadro desaparecerá y verá una barra de progreso de eliminación, que desaparecerá cuando termine.
Método 2 de 3: usar la configuración

1. Abra la configuración de Windows
. Puede hacer clic en el ícono Inicio y luego en el engranaje para abrir `Configuración`.
2. haga clic enSistema. Este es un ícono de computadora.

3. haga clic enAlmacenamiento. Está en la parte inferior del menú a la izquierda.

4. Haga clic en la unidad donde está instalado Windows 10. Por lo general, tiene un logotipo de Windows sobre el ícono de una unidad y, a menudo, se denomina "Esta PC".

5. haga clic enArchivos temporales. El número aquí indica cuánto espacio ocupan los archivos temporales. La siguiente página le muestra todos los archivos que se consideran archivos temporales, incluidos los archivos en la carpeta Descargas, los archivos en la Papelera de reciclaje y las miniaturas.

6. Haga clic para marcar las casillas junto a los archivos que desea eliminar.

7. haga clic enBorrar archivos. Verá una barra de progreso de desinstalación.
Método 3 de 3: eliminar manualmente los archivos temporales

1. imprenta⊞ ganar+R para abrir `Ejecutar`. Este es el método más completo para eliminar sus archivos temporales.

2. Escriba `%temp%` en el cuadro `Ejecutar` y presione↵ Entrar. Se le dirigirá a la carpeta con todos los archivos temporales.

3. Seleccionar todos los archivos y carpetas. Puede hacer clic en el primer archivo, mantenga presionado ⇧ Shift y haga clic en el último archivo, o puede hacer clic en el primer archivo y presionar {{keypress|Ctrl|A} para seleccionarlos todos.

4. Haga clic derecho en cualquier parte del archivo y haga clic enretirar. Necesitas una cuenta de administrador para esto.
Todos estos archivos se moverán a la papelera y se pueden recuperar si es necesario.
Artículos sobre el tema. "Eliminar archivos temporales en windows 10"
Оцените, пожалуйста статью
Similar
Popular