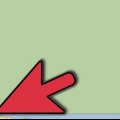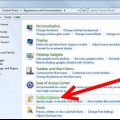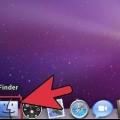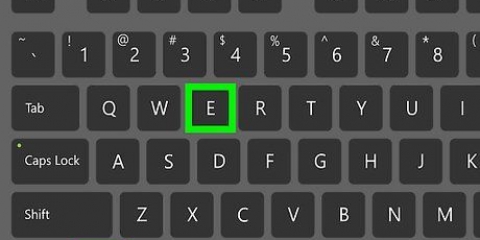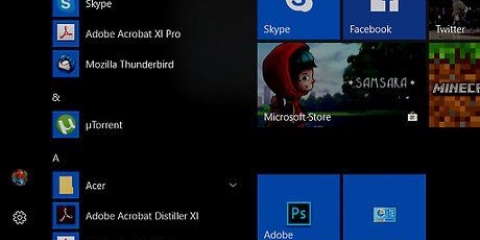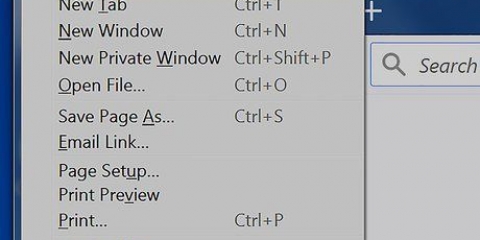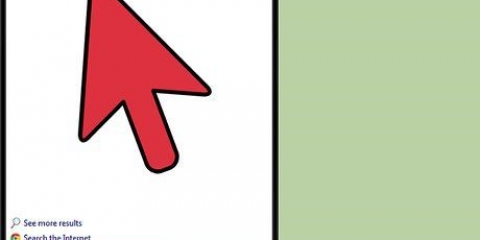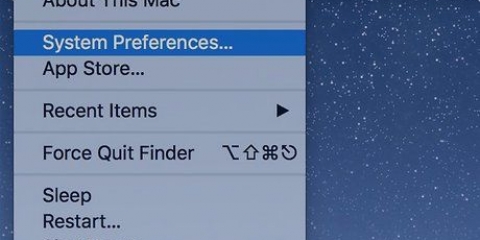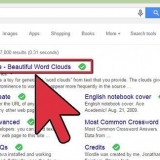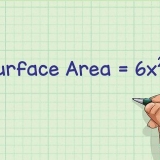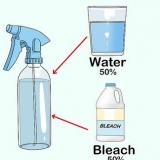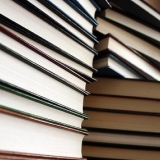*.jpg *.Doc *.avi





Mostrar archivos y carpetas ocultos en windows
Contenido
¿Sospecha que alguien oculta ciertos archivos en su computadora?? Mucha gente hace que ciertos archivos sean invisibles al establecerlos como `Ocultos`. Afortunadamente, no es difícil ajustar esta configuración para que aún pueda ver los archivos secretos. En este artículo te explicamos cómo hacerlo.
Pasos
Método 1 de 3: mostrar archivos y carpetas ocultos

1. Abra la ventana Opciones de carpeta. Haga clic en Inicio y complete "opciones de carpeta" en el cuadro de búsqueda.
- En Windows 8, escriba "opciones de carpeta" en el cuadro de búsqueda en la pantalla de inicio.


2. Haga clic en la pestaña "Monitor". En este menú puedes ajustar lo que ves y lo que no ves en tus carpetas. Buscar la parte "Archivos y carpetas ocultos".

3. Mostrar los elementos ocultos. Haga clic en la opción "Mostrar archivos, carpetas y unidades ocultos" y luego haga clic en Aceptar. Ahora verá todos los archivos y carpetas ocultos.
De hecho, puede ocultar archivos y carpetas haciendo clic en la otra opción: "No mostrar archivos, carpetas y unidades ocultos".
Método 2 de 3: buscar archivos y carpetas ocultos

1. Introduzca un término de búsqueda. No necesitas saber la extensión, ni el nombre del archivo o carpeta. Haga clic en Inicio e ingrese su término de búsqueda en el cuadro de búsqueda. En Windows 8, presione la tecla de Windows + E para abrir la ventana del explorador, luego haga clic en la pestaña "Buscar".
- Si solo conoce el nombre, puede ingresarlo en el campo de texto.

Si está buscando archivos ocultos de un tipo, como imágenes, use un asterisco (*) en lugar del nombre del archivo, seguido de la extensión. Por ejemplo:


2. Establecer archivos y carpetas ocultos para mostrar en los resultados de búsqueda. Los archivos y carpetas normalmente ocultos no se muestran. haga clic en "Búsqueda Avanzada". Marque la casilla "Incluye archivos sin indexar, ocultos y de sistema (más lentos) en".

3. haga clic en "Buscar". haga clic en "Buscar" para buscar de nuevo, ahora también se muestran los archivos y carpetas ocultos.
Método 3 de 3: ocultar un archivo o una carpeta

1. Encuentra el archivo o la carpeta que quieres ocultar. Haga clic derecho sobre él y seleccione "Propiedades".

2. Seleccione la pestaña "General". Buscar la parte "Características".

3. Marque la casilla de verificación "Oculto" en. Si oculta una carpeta que contiene otras carpetas, ahora tiene la opción de ocultar estas subcarpetas también.

4. haga clic en "Aplicar". Ahora que la carpeta está oculta, no volverá a estar visible hasta que siga los pasos de la primera parte de este artículo.
Advertencias
Tenga cuidado de no eliminar archivos ocultos o archivos del sistema que no sepa para qué sirven. Busque en la web o pídale a un amigo que lo ayude antes de eliminar o mover archivos.
Artículos sobre el tema. "Mostrar archivos y carpetas ocultos en windows"
Оцените, пожалуйста статью
Similar
Popular