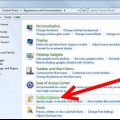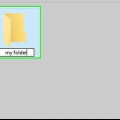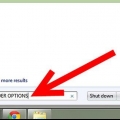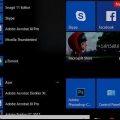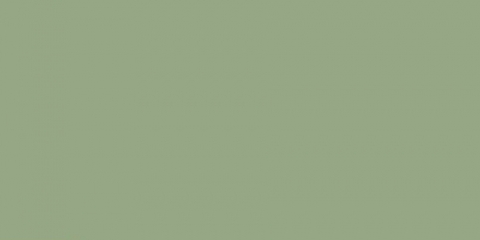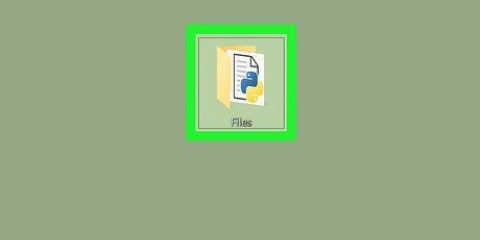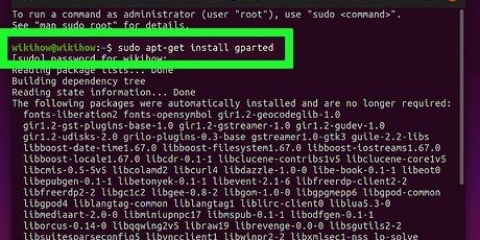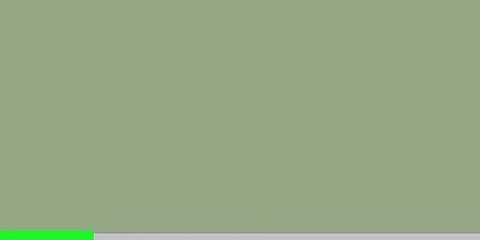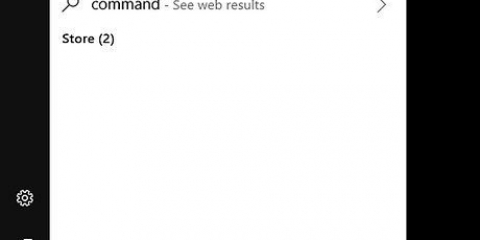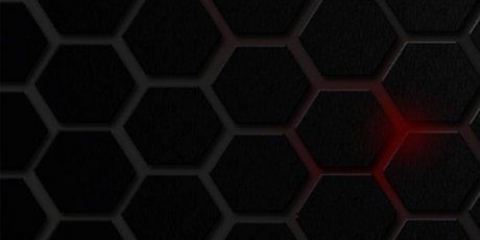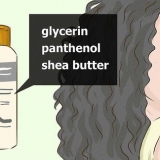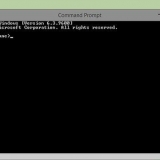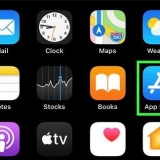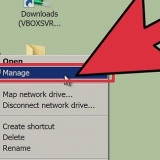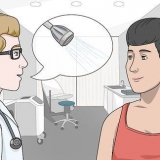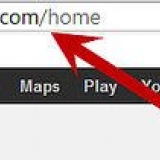Compara dos carpetas en windows
Este tutorial le enseñará a comparar el contenido y el tamaño total de dos carpetas usando el Explorador de Windows.
Pasos

1. imprenta⊞ ganar+mi. Esto abrirá el Explorador.

2. Haga doble clic en la primera carpeta. Su contenido aparecerá.

3. Arrastra la ventana a la derecha. Para hacer esto, haga clic y mantenga presionada la barra de menú en la parte superior de la ventana y arrástrela hacia la derecha. La ventana ahora ocupa la mitad derecha de la pantalla.

4. imprenta⊞ ganar+mi. Esto abrirá otra ventana del Explorador de archivos.

5. Haga doble clic en la segunda carpeta.

6. Arrastra la ventana a la izquierda. Haga clic y mantenga presionada la barra de menú en la parte superior de la ventana, luego arrástrela hacia el lado izquierdo de la pantalla. Debería ver el contenido de una carpeta a la izquierda y la otra carpeta a la derecha.
Dependiendo del tamaño de su monitor y la resolución de la pantalla, es posible que deba mover un poco las ventanas para mostrar toda la información a la vez.

7. Haga clic en la pestañaEstatua en ambas ventanas. Está en la parte superior de cada ventana.

8. haga clic enDetalles en ambas ventanas. Esto está en el grupo `Diseño`. Esto le dará más información sobre cada archivo y subdirectorio, incluido el tipo de archivo (por ejemplo,. carpeta de archivos, video, imagen).
Si las carpetas contienen carpetas secundarias, verá la fecha en que se editaron por última vez junto al nombre.

9. Haga clic derecho en un área vacía en una de las carpetas que está comparando. Aparecerá un menú emergente.

10. haga clic enPropiedades. Esto muestra el tamaño total de la carpeta actual.

11. Haga clic derecho en un área vacía en la otra carpeta. Ahora verifica el tamaño de la segunda carpeta para hacer una comparación.

12. haga clic enPropiedades. Ahora debería ver el tamaño de cada carpeta una al lado de la otra.
Artículos sobre el tema. "Compara dos carpetas en windows"
Оцените, пожалуйста статью
Similar
Popular