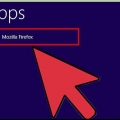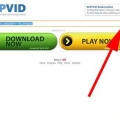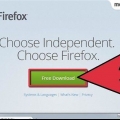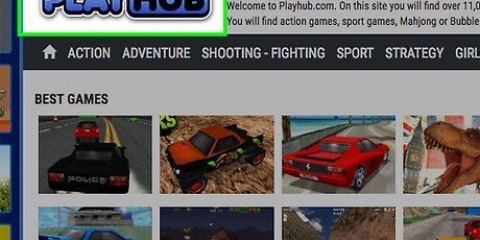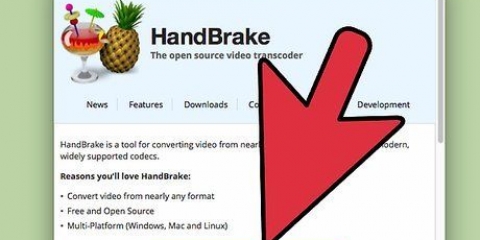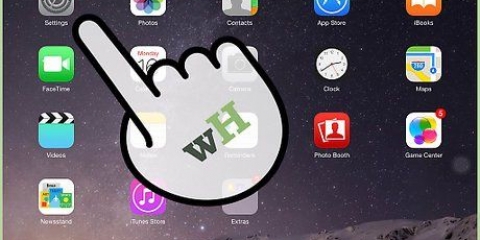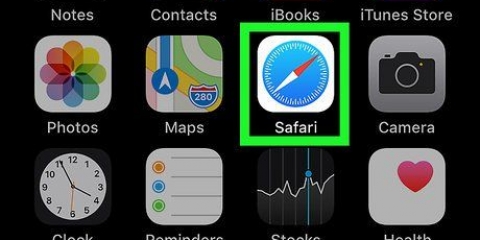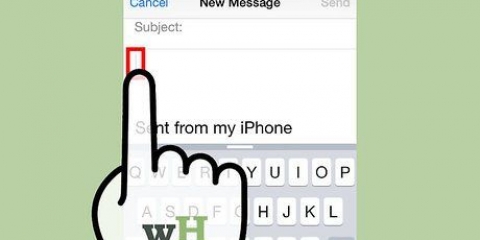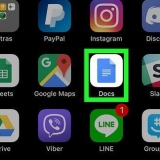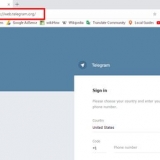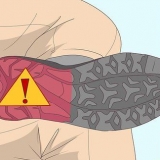Algunos contenidos Flash pueden funcionar mal en un iPad. Esta es una limitación desafortunada de los navegadores de terceros. Asegúrese de tener una conexión a Internet rápida, ya que cargar contenido Flash puede agotar su ancho de banda.
Haga clic aquí para obtener instrucciones detalladas sobre cómo descargar archivos SWF a su computadora. 






Ver sitios web flash en un ipad
Contenido
Debido a la política de contenido web de Apple, Flash no es compatible con iPad (o iPhone o iPod touch). Para reproducir archivos Flash, debe descargar una aplicación que le permita cargar sitios web Flash o descargar y convertir el archivo Flash en su computadora y luego sincronizarlo con su iPad.
Pasos
Método 1 de 2: abrir páginas web Flash

1. Abra la tienda de aplicaciones en su iPad. Tu iPad no tiene soporte incorporado para contenido Flash. Deberá descargar e instalar un navegador de terceros que sea compatible con Flash.

2. Encuentre un navegador que admita Flash. Hay varias aplicaciones que admiten Flash. Las dos opciones más populares son Photon Flash Player y Puffin Web Browser. Puffin Web Browser tiene disponible una versión de prueba gratuita para que puedas comprobar si funciona correctamente.
haga clic aquí para obtener instrucciones detalladas sobre cómo instalar aplicaciones desde la App Store.

3. Abre el navegador. Una vez completada la instalación, toque el nuevo ícono del navegador en su pantalla de inicio para abrirlo.

4. Asegúrate de que Flash esté habilitado. El navegador Photon le ofrece la opción de activar y desactivar la compatibilidad con Flash. Deshabilitar Flash mejora el rendimiento del navegador, pero le impide cargar contenido Flash. Puede activar Flash tocando el botón `Lightning Bolt` en la esquina superior derecha.

5. Visite el sitio con contenido Flash que desea ver. El contenido Flash debería comenzar a reproducirse como si estuviera usando una computadora para ver el contenido.
Método 2 de 2: convertir archivos SWF

1. Descarga el archivo SWF a tu computadora. Puede convertir archivos de película SWF (Flash) a un formato compatible con su iPad. No puedes convertir juegos SWF.

2. Descargar e instalar un convertidor. Hay muchos convertidores disponibles. Dos de los programas más populares son Freemake Video Converter y Avidemux. Ambos programas se pueden descargar de forma gratuita.

3. Seleccione el archivo SWF como archivo de origen. El proceso variará según el programa que esté utilizando, pero en general puede cargar un archivo como fuente para el proceso de conversión.

4. Seleccione `MP4` o `iPad` como formato de salida. Si su convertidor tiene un preajuste de iPad, elíjalo. De lo contrario, seleccione MP4 como formato de salida.

5. Convierte el vídeo. Esto puede tomar un tiempo, especialmente si es un video largo.

6. Agregue el video convertido a su biblioteca de iTunes. Los videos que agregue a iTunes se pueden encontrar en la sección "Videos caseros".

7. Sincroniza tu video convertido a tu iPad. Una vez que el video se agrega a su biblioteca, puede sincronizarlo con su iPad. Conecte su iPad a su computadora, seleccione la sección `Videos caseros` y asegúrese de que su película recién agregada esté seleccionada.
Haga clic aquí para obtener más instrucciones sobre cómo sincronizar archivos de video.

8. ver el vídeo. Abra la aplicación de video en su iPad y seleccione la pestaña `Videos caseros`. El archivo SWF convertido se mostrará aquí. Tócalo para reproducirlo.
Advertencias
Algunos sitios Flash, como juegos y películas, no se reproducirán ni responderán tan bien como en una computadora de escritorio cuando se visualicen con este método.
Artículos sobre el tema. "Ver sitios web flash en un ipad"
Оцените, пожалуйста статью
Similar
Popular