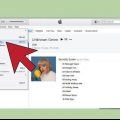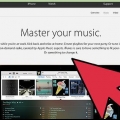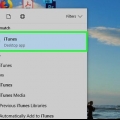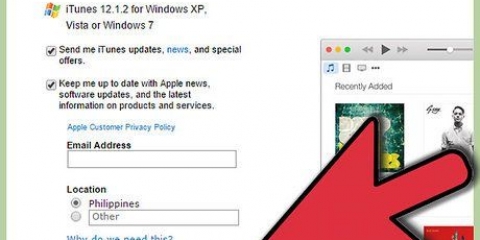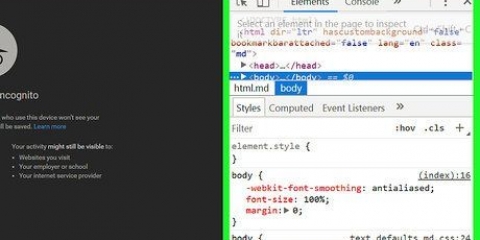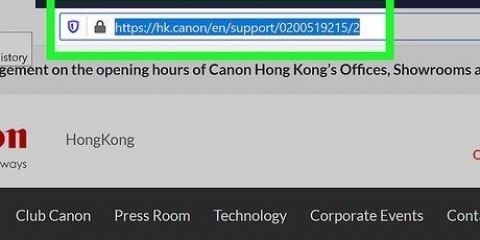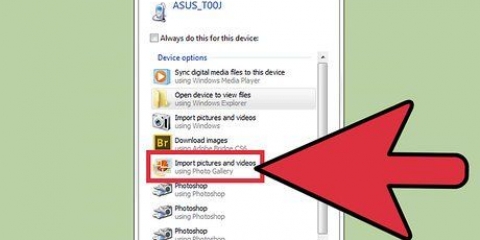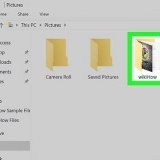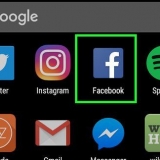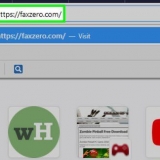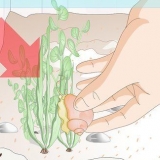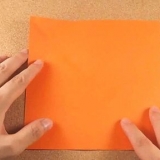Puede establecer la ubicación donde se importan las fotos. La ubicación predeterminada es la carpeta "Fotos". Puedes hacer clic en "Elegir la carpeta" para seleccionar otra carpeta en su computadora. Puede eliminar las fotos de su iPad después de importarlas seleccionando el "Eliminar archivos del dispositivo después de importar" marcar. De esta forma liberas mucho espacio en tu iPad después de haber hecho la copia de seguridad. Puede personalizar el formato utilizado para nombrar los archivos al importar. El valor predeterminado es el mismo nombre que la carpeta en la que se encuentra la imagen, con un número único adjunto.





Transfiere fotos desde tu ipad a una computadora
Puede transferir fácilmente las fotos que toma con su iPad o las fotos que tiene en el Camera Roll de su iPad a su computadora. De esa manera, puede hacer una copia de seguridad de las fotos importantes mientras libera espacio valioso en su iPad. Importar tus fotos es muy fácil tanto en computadoras Windows como Mac.
Pasos
Método 1 de 2: Windows

2. Ingrese el código de acceso en su iPad y seleccione "confianza" en la pregunta "¿Confías en esta computadora??". Ahora su computadora puede acceder a los archivos en su iPad. Solo tienes que hacer esto la primera vez que conectas tu iPad a tu computadora.

3. Abrir la ventana "Computadora"/"esta computadora"/"Mi computadora". Puede abrir esto desde el menú de inicio o presionando la combinación de teclas ⊞ ganar+mi. Con Windows 10, haga clic en el botón del explorador de archivos en la barra de tareas o en el menú de inicio.

5. haga clic en "Subirse" en la ventana "Seleccionar elementos para importar". Aquí puede seleccionar los archivos que desea importar.

6. Desmarque las imágenes que no desea importar. De forma predeterminada, todas las imágenes nuevas se seleccionan para importar.

8. presiona el botón "Ingresa un nombre" para nombrar cada carpeta. De esta manera puedes encontrar las imágenes más fácilmente más tarde. Si no nombra las carpetas, se etiquetarán automáticamente con la fecha.

9. haga clic en "Mas opciones" para ajustar las opciones de importación. Hay varias opciones importantes que quizás desee ajustar antes de importar fotos:

11. Agregar etiquetas (opcional). Después de importar, se le preguntará si desea agregar etiquetas. Esto es opcional, pero puede ser una herramienta útil para ordenar imágenes en la biblioteca de fotos de Windows.
Método 2 de 2: Mac

1. Conecta tu iPad a tu Mac a través de USB. Usa el cable con el que cargas tu iPad para esto.

3. Seleccione su iPad en el menú "Dispositivos" en la columna de la izquierda. La lista con todas las fotos"s que están en su iPad se pueden ver a la derecha. Si no ve su iPad, asegúrese de que su iPad esté encendido y desbloqueado.

5. Decide si quieres eliminar las imágenes de tu iPad después de importarlas. El programa Image Capture puede borrar automáticamente las imágenes de su iPad después de que se transfieran de manera segura a su Mac. Así liberas espacio en tu iPad. Abra el menú inferior izquierdo haciendo clic en la flecha hacia arriba, luego seleccione "Eliminar partes después de la importación" para borrar las imágenes de tu iPad.

6. Seleccione las imágenes que desea importar o importe todas. Puede seleccionar imágenes individuales⌘ Mantenga presionado cmd mientras hace clic en cualquier imagen que desee. También puede importar todas las imágenes haciendo clic en "Importar todo".
En Image Capture, puede tomar y arrastrar imágenes a cualquier carpeta que desee para una transferencia rápida y fácil.

Artículos sobre el tema. "Transfiere fotos desde tu ipad a una computadora"
Оцените, пожалуйста статью
Similar
Popular