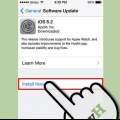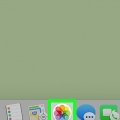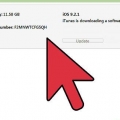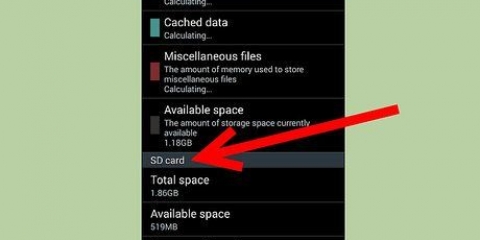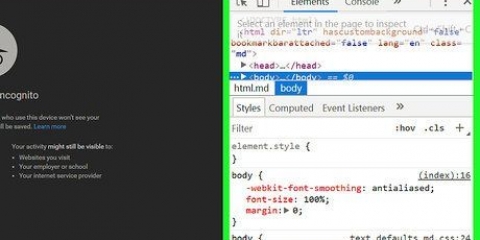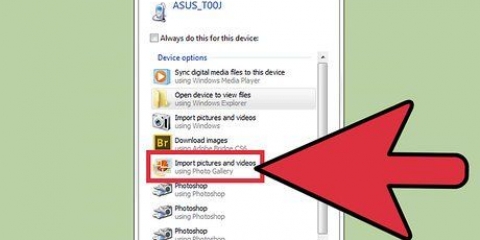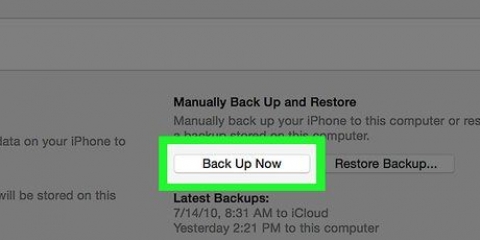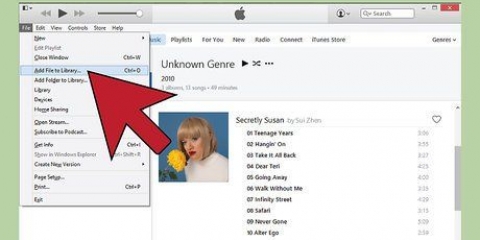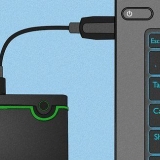Accede a las fotos de icloud desde tu pc
Una cuenta de iCloud le brinda la capacidad de sincronizar y vincular todos sus dispositivos Apple, pero también puede usarla para acceder a su contenido de iCloud desde su PC con Windows. Al usar el sitio web de iCloud o la utilidad iCloud para Windows, puede acceder a sus fotos de iCloud y otros datos de iCloud desde cualquier computadora.
Pasos
Método 1 de 2: usar el sitio web de iCloud

2. Haga clic en la opción "Fotos". Carga la biblioteca de fotos de iCloud. Puede tardar un poco en cargar la primera vez.

4. Clickea en el "Seleccionando"-botón para seleccionar varias fotos. haga clic en "Seleccione" y luego puede hacer clic en las fotos que desea seleccionar. De esa manera puedes descargar varias fotos a la vez.

1. Descarga el archivo de instalación de iCloud para Windows. La instalación de iCloud para Windows sincroniza las fotos de iCloud con una carpeta especial en su computadora. Esto le permite acceder fácilmente a sus fotos de la misma manera que lo haría con cualquier otro archivo en su computadora.
- Puede descargar el instalador desde apoyo.manzana.com/en-us/HT204283.

2. Ejecute el instalador y acepte los términos de la licencia. Si ha leído y aceptado los términos de la licencia, se instalará iCloud para Windows.
Por lo general, puede encontrar el instalador en la carpeta de descarga predeterminada de su navegador (generalmente "Descargas").

4. Inicie el programa iCloud para Windows e inicie sesión con su ID de Apple. Se le pedirá que inicie sesión cuando inicie el programa por primera vez.
Puede iniciar rápidamente iCloud para Windows presionando ⊞ Gana y luego "iCloud" digitar.

5. Revisa la caja "Fotos". Esto sincronizará la biblioteca de fotos de iCloud con su computadora con Windows. iCloud creará una carpeta especial para sus fotos de iCloud para facilitar el acceso con el Explorador de Windows .
Puede marcar las casillas de otro contenido de iCloud que desee sincronizar con su computadora con Windows.

7. Encuentra tu carpeta "Fotos de iCloud". Puede encontrar rápidamente la carpeta Fotos de iCloud a través del Explorador de Windows con (⊞ ganar+mi). Buscar el listado "Fotos de iCloud" en Favoritos en la barra lateral, o en la ventana "Computadora"/"esta computadora".

9. Borre las fotos de su carpeta Fotos de iCloud para eliminarlas de todos los dispositivos. Cualquier foto que elimine de esto se eliminará permanentemente de su biblioteca de fotos de iCloud en todos sus dispositivos.
"> Artículos sobre el tema. "Accede a las fotos de icloud desde tu pc"
Оцените, пожалуйста статью
Similar
Popular