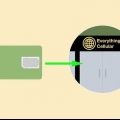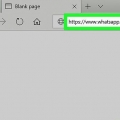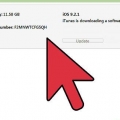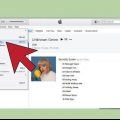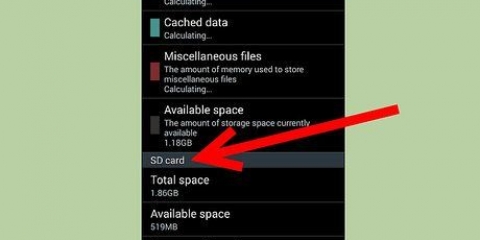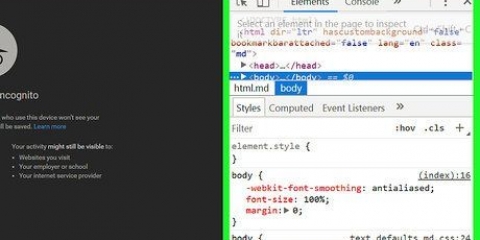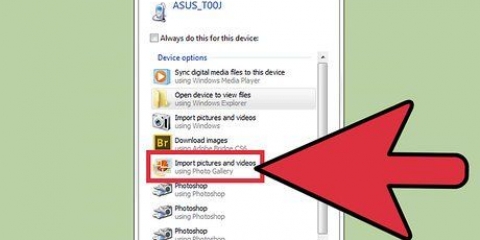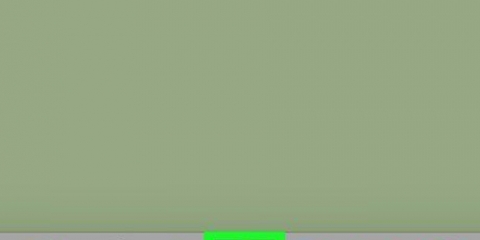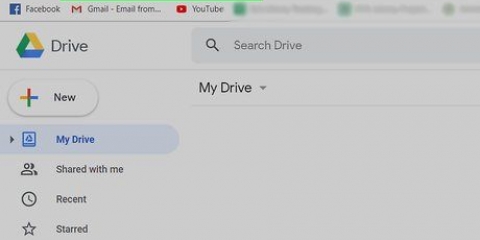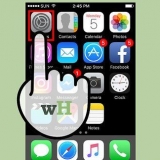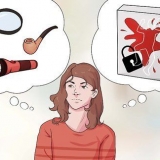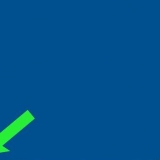Aprenda cómo enviar fotos desde su teléfono iPhone o Android a una computadora Mac o Windows en este artículo. Esto se puede hacer a través de un cable de carga, pero también puede enviar sus fotos a su computadora a través de Google Drive.
Pasos
Método 1 de 4: copiar fotos a una computadora con Windows
1. Conecta tu teléfono a tu computadora. Conecte el extremo de carga del cable USB a su teléfono y el otro extremo al puerto USB de su computadora.
2. Abra el menú Inicio
. Haga clic en el logotipo de Windows en la esquina inferior izquierda de la pantalla.

3. Cuando aparezca la aplicación Fotos en el menú Inicio, escriba Fotos en.
4. haga clic enFotos. Puede encontrar este botón en la parte superior del menú Inicio. Este ícono se parece a algunos picos de montañas contra un fondo de color. Así es como abres la aplicación de fotos.
5. haga clic enImportar. Encontrarás este botón en el lado derecho de la ventana de la foto.
6. haga clic enOtro dispositivo. Este enlace se puede encontrar en el lado derecho de la pantalla.
7. Espera a que la computadora encuentre tus fotos. Su computadora buscará el equipo conectado, como una memoria USB o su teléfono. Esto puede tardar un rato.
8. Elige las fotos que quieres mover. De manera predeterminada, se seleccionan todas las fotos y videos en su teléfono; haga clic en las fotos seleccionadas para anular la selección, o haga clic en Limpiar todo para que no se seleccione ninguna de las fotos o videos, luego haga clic solo en las fotos que desea mover.
9. haga clic enSubirse. Encontrarás este botón en la parte inferior de la pantalla.
10. Verifique su configuración de importación. Antes de comenzar a importar, puede ajustar la siguiente configuración:
Importar carpeta – Para copiar sus fotos a otra carpeta, haga clic en el enlace Cambiar destino y luego haga clic en la carpeta que desea usar. Luego haga clic Agregar carpeta a las fotos.elegir tipo - Haga clic en el menú desplegable en el medio de la pantalla y luego haga clic en Día o Mes.Guardar fotos en el teléfono – Haga clic en la casilla de verificación casi en la parte inferior de la pantalla para que las fotos se eliminen automáticamente de su teléfono después de moverlas, o déjelas sin marcar para que las fotos permanezcan en su teléfono.11. haga clic enImportar. Encontrarás este botón en la parte inferior de la pantalla. De esa manera, las fotos se enviarán a su computadora una por una.
Método 2 de 4: de un iPhone a una Mac
1. Conecta tu iPhone a tu computadora. Conecte el extremo de carga del cable USB a su teléfono, luego conecte el otro extremo al puerto USB de su computadora.
Si su Mac no tiene un puerto USB, primero necesitará un adaptador USB-C a USB-3.0 necesidad de comprar.2. Fotos abiertas. Haga clic en el icono de la aplicación Foto. Parece un molino de viento multicolor sobre un fondo blanco. Puedes encontrarlo en el llamado Dock de tu Mac.
3. Haga clic en la pestañaImportar. Puedes encontrarlo en la parte superior derecha de la pantalla.
4. Seleccione las fotos que desea importar. Haz clic en cada una de las fotos que quieras importar para seleccionarlas.
También puede simplemente hacer clic Importar todas las fotos nuevas haga clic en la esquina superior derecha de la ventana Foto.
5. haga clic enImportar fotos seleccionadas. Encontrarás este botón casi en la parte superior derecha de la ventana de la foto. Tus fotos se copiarán en tu Mac una por una.
Omite este paso si estás en Importar todas las fotos nuevas hizo clic.
6. Espere a que comience la importación de las fotos. La duración de este proceso depende de cuántas fotos hayas seleccionado.
7. Decide si conservar o no las fotos en tu iPhone. Cuando se le solicite, haga clic en Eliminar fotos o Guardar fotos. Las fotos se eliminarán de su iPhone o permanecerán en él, según su elección.
CONSEJO DE EXPERTO
Canguro móvil
Reparador de computadoras y director de Mobile KangarooJoseph Alexander es director de Mobile Kangaroo, un taller de reparación integral y proveedor de servicios autorizado de Apple con sede en Mountain View, California. Mobile Kangaroo lleva más de 16 años reparando dispositivos electrónicos como ordenadores, móviles y tablets. La compañía también es un proveedor de servicios autorizado de Apple con ubicaciones en más de 20 ciudades.
Canguro móvil
Reparador de computadoras y director de Mobile Kangaroo
También puedes usar iCloud para copiar fotos a tu Mac. Mientras use la biblioteca de fotos dentro de iCloud, nunca tendrá que mover elementos manualmente. Las fotos se copian automáticamente directamente a la nube sin que tengas que hacer nada. Si tiene una Mac, abra la aplicación Fotos y seleccione su teléfono para importar las fotos que desee.
Método 3 de 4: usar un teléfono Android en una Mac
1.
Conecta tu teléfono Android a tu Mac. Use el cable de carga de su teléfono Android para conectarlo a uno de los puertos USB de su computadora.
- Si su Mac no tiene una entrada USB, primero necesitará un adaptador USB-C a USB-3.0 necesidad de comprar.
- Si su teléfono Android le pide que elija un tipo de conexión, antes de continuar, toque Dispositivo multimedia (MTP) en la pantalla del teléfono.
2. Descargue e instale la transferencia de archivos de Android. Haces esto de la siguiente manera:
Ir http://www.androide.com/transferencia de archivos/haga clic en DESCARGAR AHORAInstalar la transferencia de archivos de Android3. Abra la transferencia de archivos de Android. Si Android File Transfer no se abre solo, haga clic en el ícono de la nave espacial en su Dock, luego haga clic en el ícono verde que se parece a la llamada mascota de Android.
4. Haga doble clic en la carpeta `Memoria interna` o `Tarjeta SD`. Dependiendo de dónde estén almacenadas las fotos que desea mover y qué tipo de memoria esté disponible en su teléfono Android, la opción que ve aquí puede verse un poco diferente.
5. Haga doble clic en la carpeta `DCIM`.
6. Haga doble clic en la carpeta `Cámara`. Esta es la carpeta donde se almacenan todas las fotos en su teléfono Android. Ahora aparecerá una lista de todas las fotos en su teléfono Android.
Dependiendo de si sus fotos están almacenadas en un álbum o no, es posible que deba abrir otra carpeta antes de continuar.
7. Seleccione las fotos en su teléfono Android. Haga clic en las fotos que desea mover a su computadora y arrastre el mouse sobre ellas para seleccionarlas. También puede utilizar el Mando mantenga presionado mientras hace clic en fotos individuales para seleccionarlas de forma independiente.
Para seleccionar todas las fotos en una carpeta, presione el botón Mando+a.
8. haga clic enModificar. Puede encontrar este elemento en el menú en la parte superior izquierda de la pantalla de su Mac. Aparecerá un menú desplegable.
9. haga clic enCopiar. Encontrarás esta opción casi en la parte superior del menú Modificar.
10. Abra la función de búsqueda, también conocida como Finder. Haz clic en la aplicación azul que parece una cara en el Dock de tu Mac.
11. Elija una ubicación para guardar sus fotos. Haga clic en una carpeta (por ejemplo todos mis archivos) a la izquierda del cuadro de búsqueda para seleccionar esa carpeta como la ubicación para guardar sus fotos.
12. Haga clic de nuevoModificar. El menú desplegable Modificar reaparecerá.
13. haga clic enCopiar imágenes. Las fotos ahora se copiarán desde su teléfono Android a su Mac, pero pueden pasar unos minutos hasta que se transfieran todas las fotos seleccionadas.
Método 4 de 4: Usar Google Drive
1. Primero verifique si Google Drive está instalado en su teléfono. Si aún no tiene Google Drive en su teléfono, puede descargarlo para iPhone o Android antes de continuar. Puedes descargar y usar Google Drive gratis.
CONSEJO DE EXPERTO
Canguro móvil
Reparador de computadoras y director de Mobile KangarooJoseph Alexander es director de Mobile Kangaroo, un taller de reparación integral y proveedor de servicios autorizado de Apple con sede en Mountain View, California. Mobile Kangaroo lleva más de 16 años reparando dispositivos electrónicos como ordenadores, móviles y tablets. La compañía también es un proveedor de servicios autorizado de Apple con ubicaciones en más de 20 ciudades.
Canguro móvil
Reparador de computadoras y director de Mobile Kangaroo
Puedes sincronizar automáticamente un teléfono Android con Google Photos. Con Google Drive y Google Photos, su teléfono Android puede cargar fotos automáticamente sin la intervención del usuario. Puedes descargar y organizar tus fotos yendo a www.fotos.Google.com para ir.
2. Abre Google Drive. Toque el icono de la aplicación Google Drive. Este icono parece un triángulo de color verde, azul y amarillo. Google Drive ahora se abrirá y usted ha iniciado sesión.
Si aún no ha iniciado sesión, primero deberá seleccionar una cuenta de Google que pueda usar con Google Drive. Asegúrese de que esta sea una cuenta que también pueda usar en su computadora.
3. Toque en+. Es un botón azul en la parte inferior derecha de la pantalla. Ahora se abrirá un menú.
4. Toque enCarga. Este icono en forma de flecha que apunta hacia arriba se puede encontrar en el menú.
5. Toque enFotos y videos. Así es como abres la aplicación Fotos en tu teléfono.
En un teléfono Android tienes que hacer clic Fotos hacer clic.
6. Selecciona las fotos que quieres subir. Toque un álbum si es necesario, luego toque cada una de las fotos que desea cargar para seleccionarlas.
7. Toque enCARGA. Puede encontrar este botón en la esquina superior derecha de la pantalla.
8. Espera a que carguen todas las fotos. El tiempo que tomará depende de la cantidad de fotos que desee cargar y la velocidad de su conexión a Internet.
9.
Abre Google Drive en tu computadora. En un navegador web, vaya a
https://unidad.Google.es/. Si ya ha iniciado sesión, ahora se abrirá su propia página de inicio de Google Drive.
10. Selecciona las fotos que has subido. Haga clic en las fotos cargadas y arrastre el mouse sobre ellas. Ahora brillarán de color azul.
11. haga clic en⋮. Puede encontrar este botón en la esquina superior derecha de la página. Ahora aparecerá un menú desplegable.
12. haga clic enDescargar. Puede encontrar esta opción en el menú desplegable. Esto copiará todas las fotos seleccionadas a su computadora.
13.
Espere a que se descarguen todas las fotos. Cuando se completa el proceso de descarga, puede
abre la carpeta de fotos para que puedas ver las fotos en tu computadora.
Consejos
Hay aplicaciones específicas para ciertos tipos de teléfonos, como iCloud para iPhone y Google Photos para Android, que le permiten mover fácilmente sus fotos entre su computadora y su teléfono a través de la aplicación y el navegador web.
Advertencias
- Si decide usar Google Drive, asegúrese de poder usar una conexión Wi-Fi mientras importa las fotos. Si usa la conexión a Internet de su teléfono móvil mientras carga, probablemente se le presente una factura grande a fin de mes.
Artículos sobre el tema. "Envía fotos desde tu móvil a tu pc"