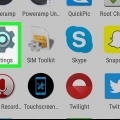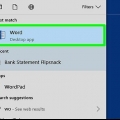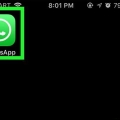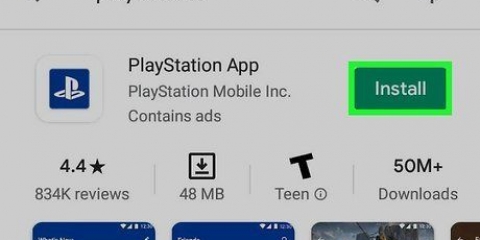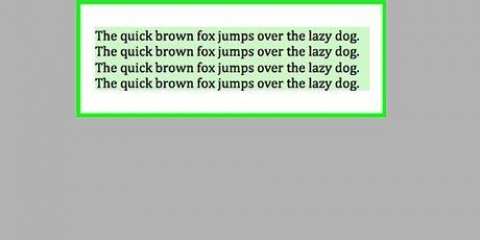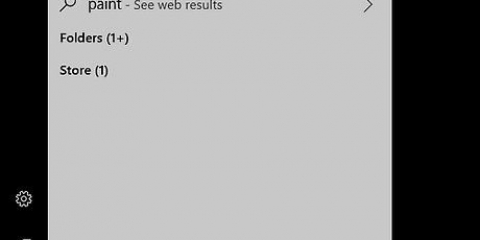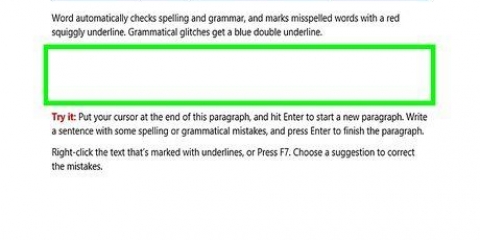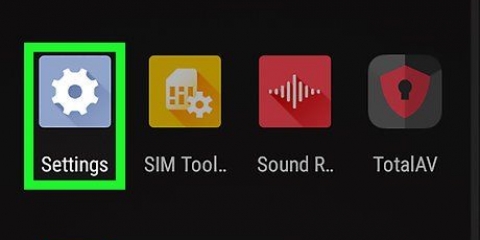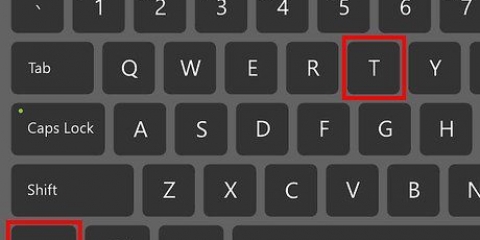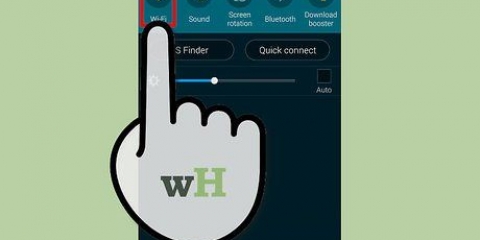Habilitar texto a voz en dispositivos ios
Contenido
iOS incluye potentes opciones de texto a voz que facilitan la lectura en voz alta del texto seleccionado en una variedad de idiomas y dialectos. Si está utilizando iOS 8 o posterior, también está la muy útil función de pantalla de voz, que incluso cambia automáticamente las páginas de su libro electrónico cuando se lo lee.
Pasos
Parte 1 de 3: Habilitación de texto a voz

1. Abra la aplicación `Configuración`.

2. Presione `General`.

3. Presiona `Accesibilidad`. Aquí también encontrarás configuraciones que facilitan la escucha de audio, aumentan el contraste entre colores claros y oscuros o agregan subtítulos a videos que son compatibles.

4. Presiona `Discurso`.

5. Activar `Selección de voz`. Esto permite que su dispositivo lea en voz alta el texto seleccionado.

6. Activar `Pantalla de voz` (iOS 8 y posterior). Esto permite que su dispositivo lea texto en la pantalla.

7. Selecciona una voz (opcional). Pulse la opción `Voces` para elegir una voz, si prefiere que el texto se lea en otro idioma/dialecto.
Nota: Agregar otras voces descargará archivos a su teléfono. Algunos archivos de voz, como Alex, pueden ocupar una cantidad significativa de espacio de almacenamiento.

8. Cambiar la velocidad de habla con el interruptor. La velocidad del habla determina qué tan rápido se leen las palabras. Desliza el interruptor hacia el conejo para hablar más rápido o hacia la tortuga para hablar más lento.

9. Activar o desactivar el resaltado de texto (opcional). Puede hacer que su dispositivo resalte palabras a medida que se leen habilitando esta opción.
Parte 2 de 3: con selección de voz

1. Mantenga presionado el texto que desea leer en voz alta. Use las barras verticales en cada extremo de la selección para ajustar qué palabras se seleccionan.

2. Presiona el botón `Hablar` en el menú emergente. Si no ve el botón Voz, presione la flecha a la derecha del menú emergente para mostrarlo.

3. (Opcional) Seleccione un emoji para que su dispositivo lea su descripción en voz alta. Además de leer palabras, su dispositivo también puede describir emoji. Simplemente resalta el emoji que te gustaría leer y presiona `Hablar`.
Parte 3 de 3: con pantalla de voz (iOS 8 y posterior)

1. Deslice hacia abajo desde la parte superior de la pantalla con dos dedos. Esto funcionará mejor si mantiene los dedos separados mientras desliza.
La pantalla de voz también se puede encender iniciando Siri y diciendo "habla la pantalla".

2. Use el menú en pantalla para ajustar la reproducción. Puede pausar, reproducir, rebobinar, saltar hacia adelante y cambiar la velocidad de habla.
La pantalla de voz no funcionará si no hay contenido. Por ejemplo, iniciar Speech Screen no funcionará en su pantalla de inicio porque Speech Screen no lee los nombres de las aplicaciones.

3. Presione la `X` para detener la pantalla de voz. Presiona el boton `<` para volver a su dispositivo mientras la pantalla continúa leyendo en voz alta.

4. Habilitar la pantalla de voz en Safari con el botón Lector. Al usar Safari en iOS 8, verá un pequeño botón a la izquierda de la barra de direcciones. Le permite abrir el menú de la pantalla Voz. Esto es más conveniente que el método de deslizamiento, ya que el método de deslizamiento leerá todas las etiquetas HTML ocultas, lo que dificultará la comprensión de todo.

5. Use Speech Screen en iBooks para seguir leyendo automáticamente. A diferencia de Voice Selector, Voice Screen pasará automáticamente las páginas de su libro para que pueda seguir escuchando cómo se leen sus libros mientras trabaja en otras aplicaciones.
Artículos sobre el tema. "Habilitar texto a voz en dispositivos ios"
Оцените, пожалуйста статью
Similar
Popular