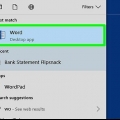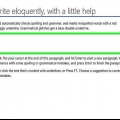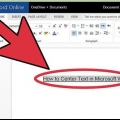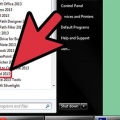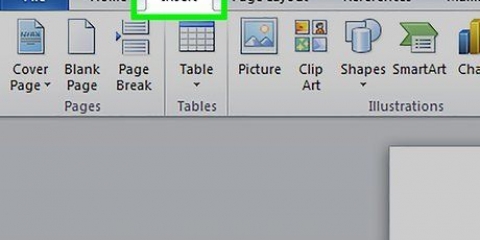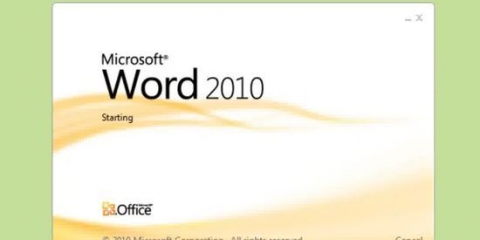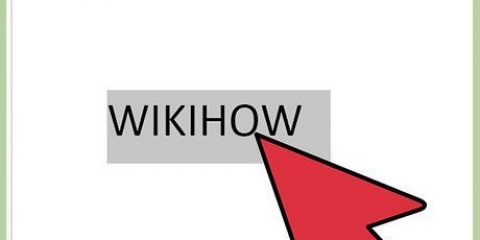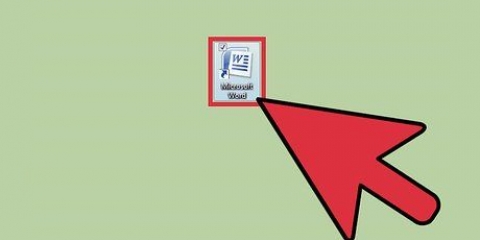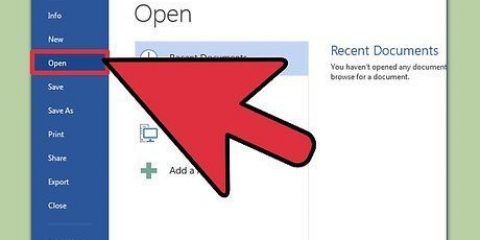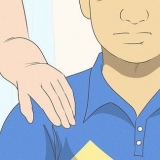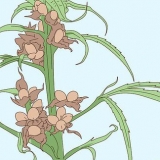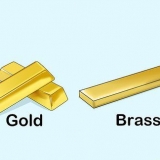Use el menú desplegable `Color` para cambiar el color del borde. Use el menú desplegable `Grosor` para cambiar el grosor.



Coloque el cursor al final de la página, antes de la página en la que está creando su nueva sección. Abra la pestaña `Formato` y haga clic en el botón `Secciones`. Seleccione "Página siguiente" en la sección "Saltos de sección". Esto inicia la siguiente sección en la página siguiente. 










Borde de texto en word
Contenido
Un borde alrededor de su texto puede ayudar a que su información sea más fácil de leer. En Word, puede bordear una página completa o solo un fragmento de texto. Word viene con una variedad de estilos de borde incorporados como estándar, y si no es de su agrado, también puede crear su propio borde usando fotos.
Pasos
Método 1 de 3: texto de borde

1. Seleccione el texto que desea enmarcar. Los bordes funcionan mejor si selecciona una oración o un párrafo completo. Si selecciona varias líneas, pero no todo el párrafo, cada línea tendrá su propio borde.

2. Abra la pestaña `Inicio`. Aquí encontrarás las opciones de `Bordes` para todas las versiones de Word desde 2007.

3. Encuentra el botón `Bordes`.
Al hacer clic en el botón `Bordes`, bordeará el texto seleccionado con un borde inferior simple.

4. Haga clic en el botón ▼ junto al botón `Bordes` para ver todas las opciones. Esto abre una lista de configuraciones de borde. Puede ver una vista previa de cada borde cuando pasa el mouse sobre las opciones.
Si desea un borde simple, puede encontrarlo en este menú. Sigue leyendo para conocer más estilos.

5. Seleccione `Bordes y sombreado` para personalizar su borde. De forma predeterminada, un borde es una línea sólida simple. Puede cambiar la apariencia del borde en la ventana `Bordes y sombreado`.

6. Seleccione una configuración de borde. Puede elegir entre `Cuadro`, `Sombra` o `Borde 3-D`. Estas opciones se pueden encontrar en el lado izquierdo de la ventana Bordes y sombreado.

7. Elija un estilo de borde. En el menú `Estilo` encontrará una lista de estilos disponibles para su borde. Seleccione el tipo de línea que desea utilizar.

8. Cambia los lados del borde. Es estándar una caja cuadrada completa. Puede hacer clic en o fuera de los lados con los botones alrededor del ejemplo.

9. Haga clic en el botón `Opciones` para determinar la distancia al borde (opcional). Si desea que el borde se acerque o se aleje del texto, puede hacerlo con el botón "Opciones". Incluso puede definir su propia distancia para cada lado del borde.

10. Haga clic en `Aceptar` para aplicar su borde. El borde que seleccionó ahora se agregará a su texto seleccionado.
Método 2 de 3: agregar bordes a una página

1. Cree secciones separadas para usar múltiples bordes, posiblemente diferentes, en un documento. Por lo general, se aplicará un borde a cada página de un documento. Si solo va a agregar un borde a algunas páginas, o si está pensando en agregar diferentes bordes en diferentes páginas, primero deberá dividir su documento en "secciones" separadas.

2. Haga clic en la pestaña `Diseño`. Las opciones de `Bordes de página` se pueden encontrar aquí.

3. Haga clic en el botón `Bordes de página`. Esto se puede encontrar en el extremo derecho de la pestaña `Diseño`, en la sección `Fondo de página`. Aparece la ventana Bordes y sombreado.

4. Personaliza el estilo del borde de la página. Use el botón de selección `Estilo` para encontrar el estilo que desea usar. Con el menú `Color` puedes cambiar el color del borde. Usas el `Grosor` para determinar el grosor de la línea de tu borde. En el menú `Ilustraciones` puedes elegir entre todo tipo de ilustraciones que forman un borde por repetición.

5. Cambia los lados de tu ala. De forma predeterminada, un borde forma un cuadrado en todos los lados de su página, pero puede activar o desactivar los lados usando los botones alrededor de la vista previa.

6. Seleccione las páginas a las que desea aplicar su borde. Use el menú `Aplicar a` para seleccionar entre `Todo el documento` o `Esta sección.Una vez que haya dividido su documento en secciones (en el primer paso), puede usar esto para agregar diferentes bordes a diferentes secciones.

7. Haga clic en Aceptar para agregar su borde. Lo ves ahora mismo.
Método 3 de 3: crea un borde con imágenes

1. Inserta la imagen que quieras usar como borde. Si va a utilizar imágenes en lugar de las opciones integradas, puede insertar imágenes en su documento. Puede usar una imagen diferente para cada lado de su borde, o puede insertar una imagen de borde ya hecha. Hay algunas maneras de hacer esto:
- Haga clic en la pestaña `Insertar` y seleccione `Imágenes`.Navega y busca la imagen que quieres usar.
- Haga clic en el archivo de imagen y arrástrelo a su documento. Esto lo insertará automáticamente.
- Copie una imagen de un sitio web y péguela en su documento.

2. Seleccione la imagen y haga clic en la pestaña `Formato`. Le permite cambiar la posición de la imagen y determinar la capa.

3. Haga clic en el botón `Ajustar texto` y seleccione `Detrás del texto`.Esto hará que todo el texto aparezca encima de la imagen, lo cual es bueno para los bordes de página completos. Con esta opción también puedes mover la imagen sin mover el texto.

4. Mover y cambiar el tamaño de la imagen. Haga clic en su imagen y arrástrela a la posición correcta. Haga clic y arrastre los cuadrados en las esquinas de la imagen para cambiar el tamaño.

5. Repita este proceso si está utilizando varias imágenes para su borde. Si está utilizando varias imágenes para su borde, repita el proceso hasta que todas las imágenes estén en el lugar correcto. Si desea voltear una imagen (para los lados opuestos), haga clic en el botón `Rotar` en la pestaña `Formato`.
Artículos sobre el tema. "Borde de texto en word"
Оцените, пожалуйста статью
Popular