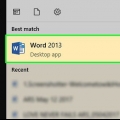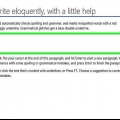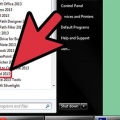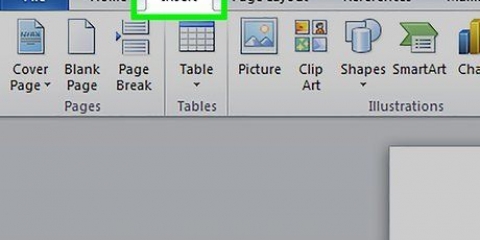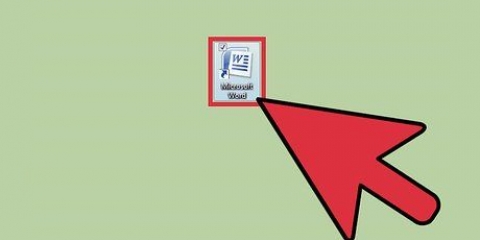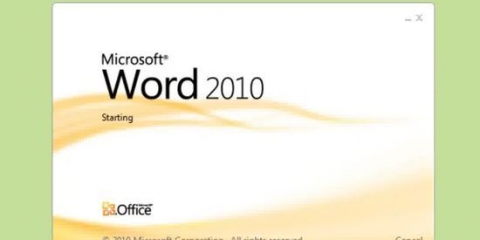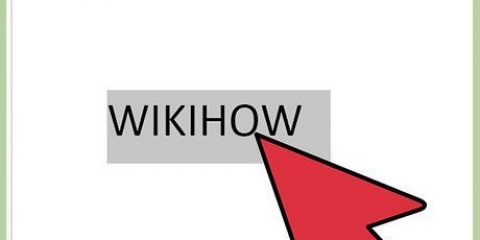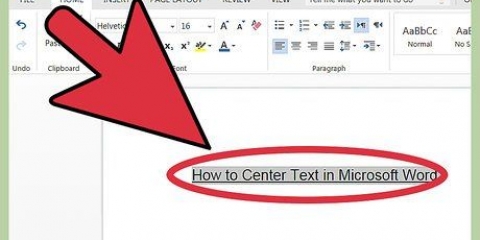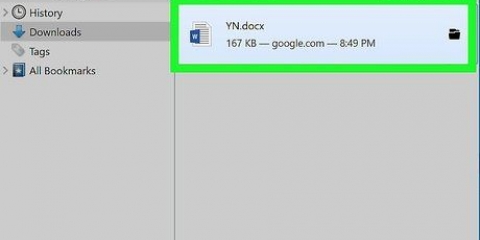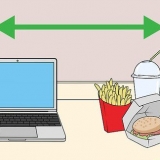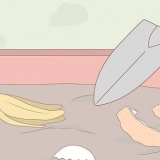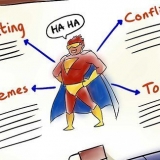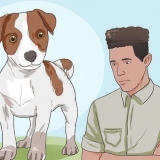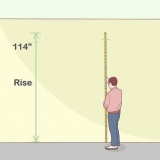Por ejemplo, si seleccionó 20 caracteres (incluidos los espacios), entonces escribiría .20 veces X. Esta forma de trabajar puede volverse increíblemente aburrida si tiene que editar varias líneas largas de datos. Si la precisión es primordial, considere en su lugar .



Haga clic en la flecha hacia abajo a la derecha de la opción abdominales (color de resaltado de texto) en el grupo Fuente. Haga clic en el cuadro negro en el menú desplegable. Seleccione una línea de texto de relleno. Haga clic en la línea negra debajo del ícono Color de resaltado de texto, luego repita para otras partes del texto de relleno.






ventanas - Haga clic en Archivo, Guardar como y haga doble clic esta computadora, haga clic en el menú desplegable de `Guardar como`, haga clic en la opción PDF en el menú desplegable y haga clic en Ahorrar. Mac - Haga clic en Archivo, haga clic en Guardar como…, haga clic en el campo de texto `Formato de archivo`, haga clic en PDF en el menú desplegable y haga clic en Ahorrar.





ventanas — Haga doble clic en la carpeta zip, haga clic en desempacar en la parte superior de la ventana y luego haga clic en Desempacar todo en la barra de herramientas y haga clic en desempacar en la parte inferior de la ventana. La carpeta extraída se abrirá cuando se complete la extracción. Mac — Haga doble clic en la carpeta zip y espere a que se abra la carpeta extraída.





Puede desmarcar cualquier otra casilla en la ventana, si lo desea. En una Mac, marque la casilla "Eliminar datos personales de este archivo al guardar", luego salte al último paso de este método.



Editar texto en word
Contenido
Este tutorial le enseñará cómo editar (eliminar por completo) texto en Microsoft Word. La única forma de asegurarse de que el texto se haya redactado correctamente es eliminarlo, pero puede reemplazar el texto con otros caracteres o una barra negra si desea indicar que el texto se eliminó del documento. Si no desea reemplazar todo el texto redactado, también puede convertir su documento de Word en una serie de imágenes. Finalmente, tanto en Windows como en Mac, es posible usar `Revisar documento` para eliminar metadatos (como el nombre del autor) de un documento.
Pasos
Método 1 de 3: editar texto manualmente

1. Abre tu documento de Word. Haga doble clic en el documento de Word que desea editar para abrirlo en Word.
- Tenga en cuenta que este método solo es adecuado para documentos pequeños. Si necesita editar grandes porciones de texto, probablemente .

2. Seleccione el texto que desea editar. Haga clic y arrastre el mouse sobre el texto para hacer esto.

3. Haga clic en el recuento de palabras. Verá esto en la parte inferior izquierda de la ventana (p. ej. Palabras [número seleccionado]/[número total en el texto]). Aparecerá una ventana emergente con información sobre las palabras y caracteres de su documento.
Por ejemplo, si seleccionó 23 palabras en un documento de 350 palabras, haga clic en Palabras 23/350.

4. Ver el número de caracteres. Junto a la entrada `Caracteres (incluidos los espacios)` en la ventana emergente, verá el número de caracteres.
Recuerde este número cuando vaya a reemplazar el texto que desea editar con texto de relleno.

5. haga clic enCerca. Este es el botón en la parte inferior de la ventana. La ventana emergente se cerrará.

6. Copiar el texto seleccionado. imprenta control+C (ventanas) o ⌘ Comando+C (Mac).

7. Abra la ventana `Buscar y reemplazar`. Abre esto con control+eh (ventanas) o Control+eh (Mac).

8. Pegue el texto en el campo `Buscar`. Haga clic en el cuadro `Reemplazar con` en la parte superior de la ventana emergente, luego presione control+V (ventanas) o ⌘ Comando+V (Mac).

9. Insertar texto de relleno en el campo `Reemplazar con`. Haga clic en el campo de texto después de "Reemplazar con" debajo del campo "Buscar" en la ventana emergente, luego escriba cualquier número de letras (p.gramo., X) para cada carácter que vaya a editar.

10. haga clic enReemplazar todo. Encontrarás esta opción en la parte inferior de la ventana.

11. haga clic enOK Cuando se le solicite. Verá este botón en la parte inferior de la ventana emergente. El texto seleccionado ahora debe ser reemplazado por una cadena de letras sin sentido.

12. Repita para el resto del texto que necesite editar. Una vez que todo el texto confidencial haya sido reemplazado por una serie de letras aleatorias, puede continuar.

13. Marque el texto de relleno como barra negra. Debe hacer esto para todo el texto de relleno en su documento:

14. Guarda tu archivo. imprenta control+s (ventanas) o ⌘ Comando+s (Mac) para hacer esto. Sus cambios se guardarán, aunque también puede .
Método 2 de 3: guardar documentos de Word como imágenes

1. Abre tu documento de Word. Haga doble clic en el documento de Word que desea editar para abrirlo en Word.

2. Seleccione el texto que desea editar. Haga clic y arrastre el cursor sobre el texto que desea editar.

3. Abre el menú destacado. Haga clic en la `flecha hacia abajo`
a la derecha del icono abdominales en el grupo `Fuente` de la pestaña Comienzo. Aparecerá un menú desplegable con cuadros de diferentes colores.
4. Haga clic en el cuadro negro. Esto se puede encontrar en el menú desplegable. Establece el color de selección en negro y coloca una barra negra sobre el texto seleccionado actualmente.

5. Censurar otro texto cuando sea necesario. Si ha establecido el color de resaltado en negro, puede seleccionar texto y hacer clic en la barra negra debajo del icono de resaltado para editar el texto.

6. Guarde su documento como PDF. Puede hacer esto tanto en Windows como en una Mac:

7. Abra el convertidor `PDF a JPG`. Ir http://pdftoimage.es/ en el navegador web de su computadora. Si bien hay muchos sitios web y servicios que pueden convertir un archivo PDF en una imagen, PDF-to-Image guardará cada página de su documento como un archivo JPG, sin texto visible debajo de las barras negras.

8. haga clic enSUBIR ARCHIVOS. Este es un botón en el medio de la ventana. Esto abrirá el Explorador de archivos (Windows) o Finder (Mac).

9. Seleccione su PDF. Haga clic en el PDF que creó a partir del documento de Word.

10. haga clic enAbierto. Verás este botón en la esquina inferior derecha de la ventana. El PDF se cargará en el convertidor.
En una Mac, haga clic aquí Escoger.

11. haga clic enDESCARGAR TODO. Cuando el PDF haya terminado de cargarse en el convertidor, este botón aparecerá en la parte inferior de la página. Al hacer clic en él, aparecerá una carpeta ZIP con todas las páginas de su documento como una imagen, para descargar.

12. Extraiga la carpeta zip. La forma en que lo haga dependerá del sistema operativo de su computadora:

13. Abre la carpeta de imágenes. Esta carpeta debe ser la única carpeta en la ventana, con el nombre del PDF. Luego aparecerá una lista de imágenes numeradas de acuerdo a la numeración de páginas. Ahora puede abrir cualquiera de las imágenes para ver una página de un documento de Word editado.
Por ejemplo, un archivo con el nombre de su PDF y un `1` después apunta a la página 1 del documento de Word.
Método 3 de 3: eliminar metadatos

1. Abre tu documento de Word. Haga doble clic en el documento de Word que desea editar para abrirlo en Word.

2. haga clic enArchivo. Verás este botón en la esquina superior izquierda de la ventana de Word. Aparece una ventana de menú.
En una Mac, haga clic en Cheque en la parte superior de la ventana de Word.

3. haga clic enInspeccionar documento. Esta opción está en el medio de la ventana, en la parte inferior. Al hacer clic en él, aparecerá un menú desplegable.
En una Mac, haga clic en Para asegurar en el menú de Word.

4. haga clic enInspeccionar documento. Encontrarás esta opción en el menú desplegable.
En una Mac, haga clic en Documento seguro.

5. Asegúrese de que la casilla `Propiedades del documento y datos personales` esté marcada. Encontrarás esto en la parte superior de la ventana.

6. haga clic enInspeccionar. Encontrará este botón en la parte inferior de la ventana.

7. haga clic enElimina todo. Encontrarás este botón a la derecha del encabezado "Propiedades del documento e información personal". Esto eliminará los metadatos asociados de su archivo de Word.

8. haga clic enCerca. Encontrará este botón en la parte inferior de la ventana emergente.

9. Guarda tu archivo. Guarde su archivo de Word yendo a `Archivo` y haciendo clic en Ahorrar hacer click.
Consejos
Los documentos creados en un procesador de textos (como Word) o los archivos PDF contienen datos que permiten reconstruir el texto que simplemente dibujó o marcó con una barra. Por lo tanto, es más seguro eliminar completamente el texto (o convertir el documento en imágenes).
Advertencias
- Otros métodos, como marcar el texto para editarlo y luego bloquear el archivo o convertirlo a PDF, no eliminarán el texto redactado del documento. Esto significa que aún se puede acceder al texto con el software adecuado.
Artículos sobre el tema. "Editar texto en word"
Оцените, пожалуйста статью
Popular