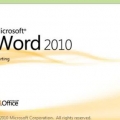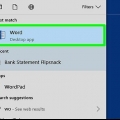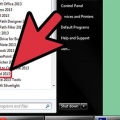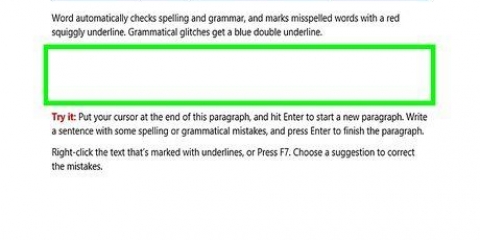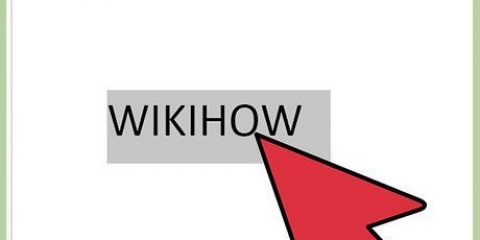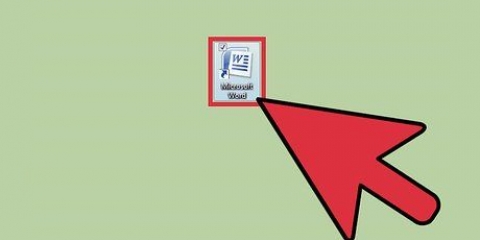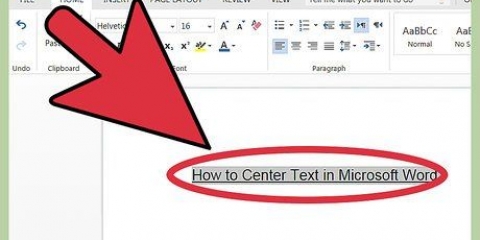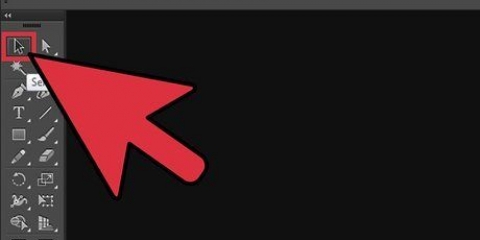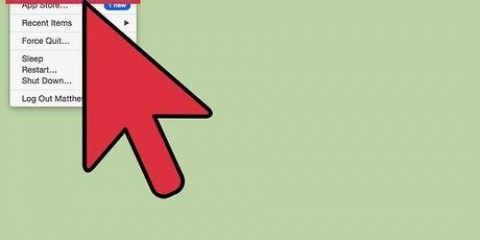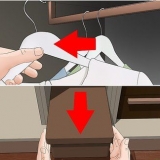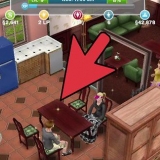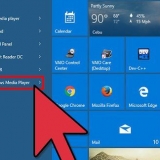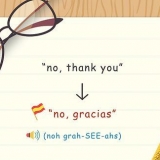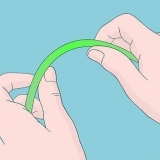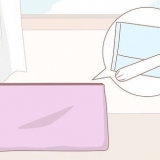Palabra 2007 o posterior: En la cinta arriba de su documento, haga clic en la pestaña Insertar, luego en Cuadro de texto, luego en Crear cuadro de texto. Haz clic y arrástralo al documento. Word para Mac 2011 o posterior: seleccione Inicio en la cinta y haga clic en el cuadro de texto a la derecha. Haz clic y arrástralo al documento. Word 2003 / Word para Mac 2008 o anterior: Seleccione Insertar → Cuadro de texto en el menú principal. Haz clic y arrástralo al documento. 









Haga doble clic en el cuadro de texto para abrir el menú Formato o seleccione la pestaña Formato. Haga clic en el botón Dirección del texto en el menú de la cinta. En algunas versiones, este es un botón angosto sin nombre, con una imagen de texto vertical. Seleccione una de las opciones del menú desplegable.






Cambiar la dirección del texto en word
Contenido
Cambiar la orientación del texto en Word puede ser útil para crear barras laterales en un boletín informativo, tiras desprendibles en la parte inferior de un folleto "en venta" o encabezados de columna en una tabla que sean más legibles. Así es como puede cambiar la alineación de su texto, tanto en la versión anterior como en la nueva de Microsoft Word.
Pasos
Método 1 de 3: escribir palabras verticalmente

1. Use el siguiente método para colocar letras horizontales en posición vertical. Este método crea un texto en el que todas las letras de una palabra se colocan una debajo de la otra, como un letrero de calle alto y angosto. Si desea girar la palabra para que tenga que inclinar la cabeza para leerla, continúe con las otras instrucciones.

2. Insertar un campo de texto. Un campo de texto hace que sea mucho más fácil cambiar la posición y la orientación del texto. Agregue esto a su documento de Word de la siguiente manera:

3. Escribe tu texto. Haga clic en el cuadro de texto y escriba el texto que desea colocar verticalmente. Si ya ha escrito el texto en el documento, copiar y pegar luego ponerlo en el cuadro de texto.

4. Haga clic en el cuadro de texto. Aparece un contorno rectangular alrededor del texto. Cada esquina de la caja tiene un círculo. Estos círculos son "asas" que puede agarrar y arrastrar para cambiar el tamaño del cuadro.

5. Arrastre la esquina del cuadro de texto. Haga clic en una esquina del cuadro de texto, mantenga presionado el botón del mouse y mueva el cursor. Arrastre la esquina para hacer que el cuadro de texto tenga una forma alta y estrecha. Si el cuadro se ha vuelto demasiado estrecho para contener dos letras una al lado de la otra, se mostrarán una debajo de la otra.
Si el cuadro de texto gira o se mueve sin cambiar su forma, no hiciste clic correctamente. Vuelva a intentarlo y asegúrese de hacer clic en la esquina del cuadro.
Método 2 de 3: rotar un cuadro de texto (Word 2007 y versiones posteriores)

1. Comprueba tu versión de Word. Este método es para Word 2007 o posterior en Windows y Word 2011 o posterior en una Mac. Si no sabe el número de versión de Word, aquí hay una prueba simple: si hay un `menú de cinta` o íconos sobre su documento abierto, siga las instrucciones a continuación. Si no hay cinta, continúe con el método en la siguiente sección.
- Si todo lo que ve es una fila de pestañas, con encabezados como `Inicio`, `Insertar`, etc., luego haga clic en una de esas pestañas para expandir el menú de la cinta.

2. Insertar un cuadro de texto. Haga clic en el botón Cuadro de texto en la cinta. Lo encontrará en Insertar o Inicio, según su versión de Word.

3. Escriba en el cuadro de texto. Haga clic en el cuadro de texto y escriba el texto que desea rotar. Tenga en cuenta que aparece un cuadro cuando hace clic en el cuadro de texto.

4. Haga clic en el círculo encima del cuadro de texto. Busque una línea más allá del borde del cuadro de texto que termina en un círculo. Haz clic y mantén presionado este círculo.

5. Arrastre para rotar el cuadro de texto. Mueva el cursor mientras mantiene presionado el círculo para rotar el cuadro de texto.
Después de girar, puede volver a su orientación original, al hacer clic en el cuadro para editar el texto. Esto es solo para que te resulte más fácil ver lo que estás haciendo. Debería volver a la orientación correcta después de hacer clic fuera del cuadro de texto.

6. Mantenga presionada la tecla Mayús para que la rotación sea más precisa. Mantenga presionada la tecla Mayús mientras gira para limitar el número de posiciones posibles. Esto facilita girar en ángulos de 45 o 30 grados y crear secciones de prueba paralelas.

7. Alternativamente, use las opciones del menú. Si tiene problemas para encontrar el estilo que está buscando, pruebe los comandos del menú:
Método 3 de 3: Rotar texto (Word 2003 y versiones anteriores)

1. Verifique el número de versión de Word. Este método es para Word 2003 para Windows, Word 2008 para Mac y todas las versiones anteriores.

2. Insertar un cuadro de texto. Haga clic en Insertar en el menú principal y seleccione el cuadro de texto de la lista desplegable. Haga clic en el cuadro y escriba el texto.

3. Mover y cambiar el tamaño del cuadro de texto, si es necesario. Haga clic y arrastre las líneas exteriores del cuadro para moverlo; Haga clic y arrastre los círculos y cuadrados azules para cambiar el tamaño del cuadro.

4. Haga clic en el cuadro de texto. Esto le permite diferenciar la caja del resto.

5. Haga clic en Formato en el menú principal y seleccione la dirección del texto en el menú desplegable. Aparece un cuadro de diálogo con la opción de cambiar la orientación del texto.
Estas versiones anteriores no tienen propiedades de rotación de texto consistentes. Si esto no funciona o no ve la opción, continúe con el siguiente paso.

6. Alternativamente, inserte WordArt. Haga clic en Insertar → Imagen → WordArt en el menú principal. Escriba su texto y seleccione un estilo artístico.
No puede limitar el texto en este caso, porque se convertirá en una imagen.

7. Rotar el objeto de WordArt. Haga clic en la imagen que acaba de crear y aparecerá un borde. Mire por encima de la parte superior del borde donde una línea delgada termina en un círculo. Haga clic y arrastre este círculo para rotar el objeto.
Mantenga presionada la tecla Mayús mientras gira para limitar la cantidad de ángulos disponibles.
Consejos
- Para rotar texto dentro de una tabla, primero seleccione un grupo de celdas. Haga clic derecho dentro de la selección, luego haga clic en Dirección del texto. En Word 2003 o anterior: seleccione Formato → Dirección del texto en el menú principal.
Artículos sobre el tema. "Cambiar la dirección del texto en word"
Оцените, пожалуйста статью
Popular