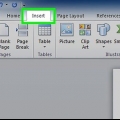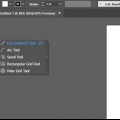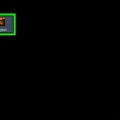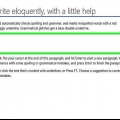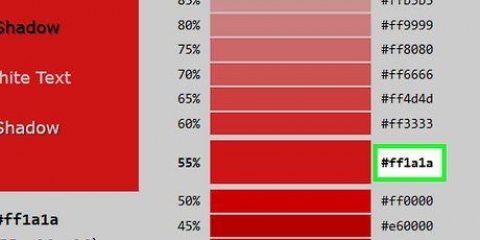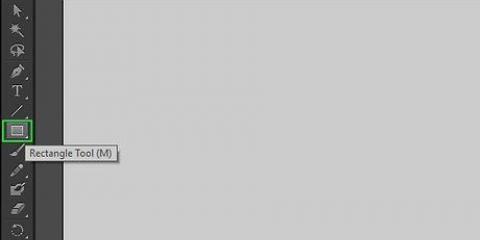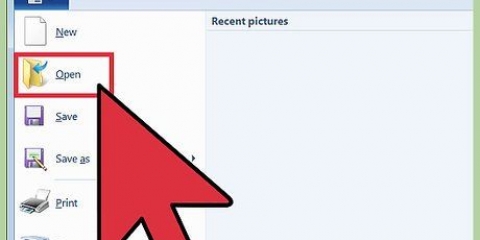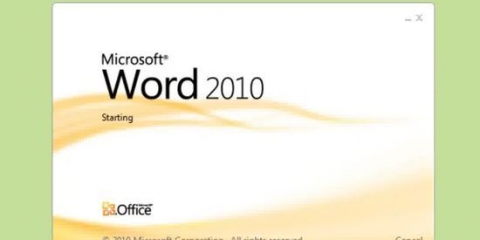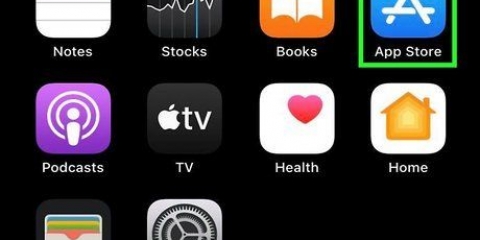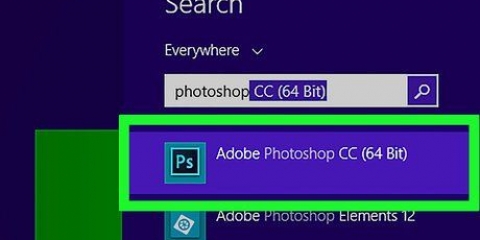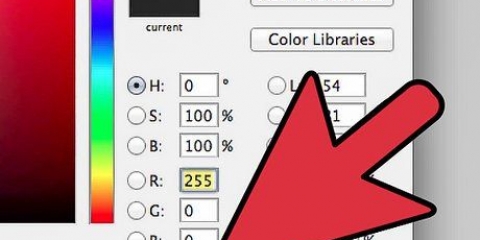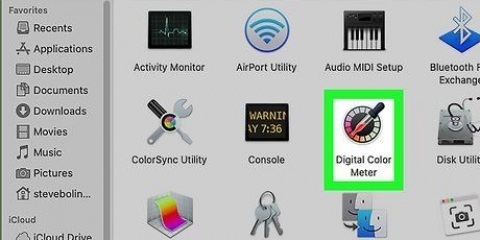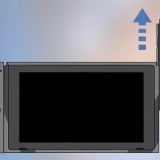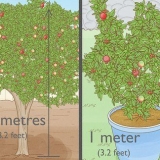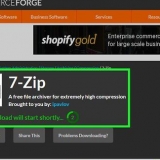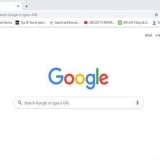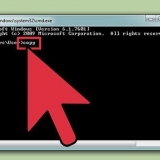También puede seleccionar texto en el panel Capas. Busque la capa que contiene el texto que desea cambiar, luego haga clic en el círculo al final del nombre de la capa para seleccionarla. Si el panel Capas aún no está abierto, presione F7 para abrirlo ahora.



También puede seleccionar texto seleccionándolo en el panel Capas. Busque la capa que contiene el texto que desea cambiar, luego haga clic en el círculo para seleccionarlo. Si el panel Capas aún no está abierto, presione F7 Para abrirlo.
Si está utilizando el panel Capas, puede seleccionar varias capas ⇧ Mantenga presionada la tecla Mayús mientras hace clic en círculos adicionales. Cuando haya seleccionado todas las áreas (utilizando la herramienta de selección o en el panel Capas), suelte el ⇧ Cambiar de marcha.

Si no está satisfecho con el color, presione ⌘ cmd+z (Mac) o control+z (Windows) para deshacer los cambios. También puede cambiar otros atributos de texto de esta manera, como la fuente y el tamaño.



Si no está satisfecho con el color, presione ⌘ cmd+z (Mac) o control+z (Windows) para deshacer los cambios. También puede cambiar la fuente y el tamaño de fuente de caracteres individuales usando este método.
Cambiar el color del texto en illustrator
Contenido
Para cambiar el color del texto en Illustrator, seleccione el texto con la herramienta de selección, luego elija el color de la paleta. Para cambiar más de un área de texto, mantenga presionada la tecla Mayús mientras selecciona áreas adicionales. También puede cambiar el color de un carácter individual seleccionando solo ese carácter con la herramienta de texto.
Pasos
Método 1 de 3: cambiar el color de un objeto de texto

1. Haga clic en la primera flecha en la barra de herramientas para usar la herramienta de selección. Si no está satisfecho con el color de un objeto de texto (un bloque de texto) en su documento, puede cambiarlo fácilmente con la herramienta de selección.

2. Haga clic para seleccionar el área de texto que desea cambiar. Al hacer clic en el texto que desea cambiar, aparecerá un cuadro de selección a su alrededor.

3. Haga doble clic en la paleta de colores en la barra de herramientas. La paleta está representada por un cuadro que es del mismo color que el texto seleccionado actualmente. Aparecerá una paleta más grande con diferentes colores para que elijas.
Para cambiar el ancho de línea del contorno (el contorno alrededor del texto en lugar del texto mismo), haga doble clic en la parte inferior de los dos cuadros. Tendrá una línea roja (si actualmente no hay color de contorno) o aparecerá como un cuadro con una línea gruesa alrededor.

4. Seleccione un color y luego haga clic en `Aceptar`. El texto en todas las áreas seleccionadas ahora cambiará al texto que seleccionó.
Si no está satisfecho con el color, presione ⌘ cmd+z (Mac) o control+z (Windows) para deshacer los cambios.
Método 2 de 3: modificar varios objetos de texto a la vez

1. Haga clic en la primera flecha en la barra de herramientas para usar la herramienta de selección. Si tiene varias áreas de texto en un documento que desea cambiar al mismo color, puede hacerlo con la herramienta de selección.

2. Haga clic para seleccionar un área de texto para cambiar. Aparece un marco de selección alrededor del área de texto seleccionada.

3. Sostén la llave⇧Cambio y haga clic en cada objeto de texto adicional. Sostén la llave ⇧ Shift mientras hace clic en cada área. Cada área seleccionada ahora también está rodeada por un cuadro delimitador.

4. Haga doble clic en la paleta de colores en la barra de herramientas. La paleta está representada por un cuadro que es del mismo color que el texto seleccionado actualmente. Aparecerá una paleta más grande, con una variedad de colores para elegir.
Para cambiar el ancho de línea del contorno (el contorno alrededor del texto en lugar del texto mismo), haga doble clic en la parte inferior de los dos cuadros. Tendrá una línea roja (si actualmente no hay color de contorno) o aparecerá como un cuadro con una línea gruesa alrededor.

5. Seleccione un color y luego haga clic en `Aceptar`. El texto en todas las áreas seleccionadas ahora cambiará al texto que seleccionó.
Método 3 de 3: cambiar el color de caracteres específicos

1. Haga clic en la herramienta de texto (T) en la barra de herramientas. Si desea cambiar un carácter individual (o cadena) sin cambiar todo el texto, puede hacerlo seleccionando los caracteres con la herramienta de texto.

2. Seleccione los caracteres que desea cambiar. Los caracteres seleccionados ahora deberían tener una línea de contorno.

3. Haga doble clic en la paleta de colores en la barra de herramientas. La paleta está representada por un cuadro que es del mismo color que el texto seleccionado actualmente. Aparecerá una paleta más grande con diferentes colores para que elijas.
Para cambiar el ancho de línea del contorno (el contorno alrededor del texto en lugar del texto mismo), haga doble clic en la parte inferior de los dos cuadros. Tendrá una línea roja (si actualmente no hay color de contorno) o aparecerá como un cuadro con una línea gruesa alrededor.

4. Seleccione un color y luego haga clic en `OK`. Los caracteres que hayas resaltado cambiarán al color que hayas seleccionado.
Consejos
- Puede controlar qué paneles aparecen en Illustrator seleccionándolos en el menú Ventana.
- Para cambiar varios valores predeterminados de Illustrator, vaya a Editar >> Preferencias y explorar las diferentes opciones.
Artículos sobre el tema. "Cambiar el color del texto en illustrator"
Оцените, пожалуйста статью
Similar
Popular