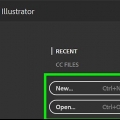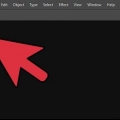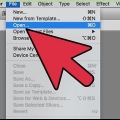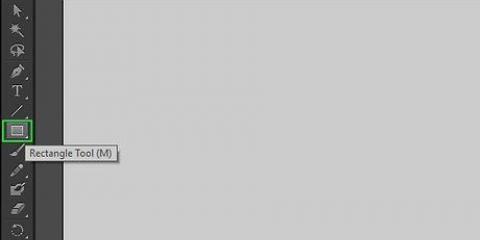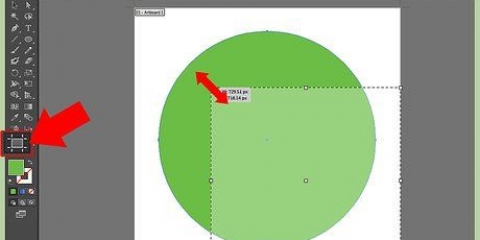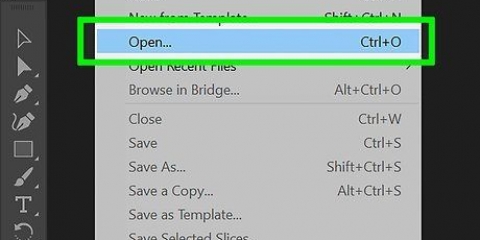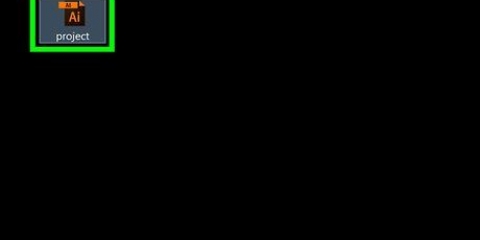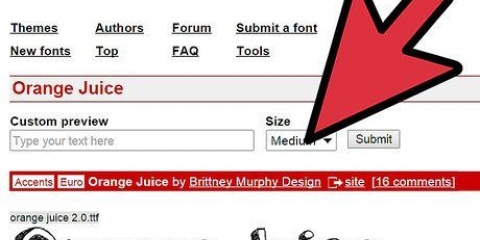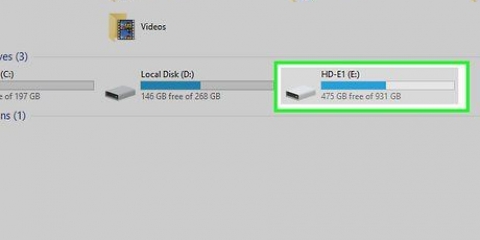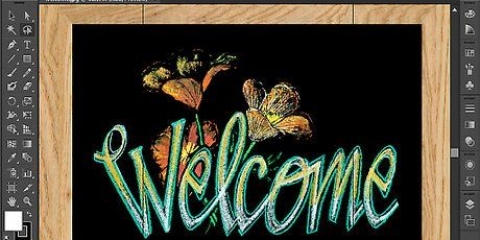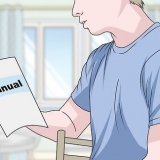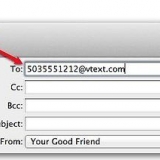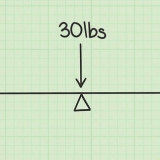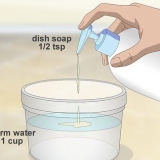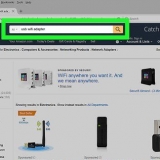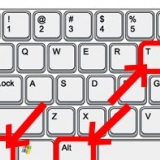Use el primer menú desplegable junto a Trazo para seleccionar el ancho del trazo.También puede escribir el tamaño de punto en el menú desplegable. Use el segundo menú desplegable junto a `Trazo` para seleccionar el perfil de espesor variable. En este menú desplegable se muestran varios perfiles con grosor variable. Seleccione uno para ver cómo se ve. Cuanto más gruesa sea tu línea, más pronunciados serán estos perfiles. Use el tercer menú desplegable para seleccionar el tipo de pincel. En este menú desplegable se muestran varios tipos de pinceles y tipos de trazos. Haga clic en uno para ver cómo afecta su línea.



Para ajustar el color de la línea después de dibujarla, haga clic en el cuadro cuadrado sólido en la esquina superior izquierda y seleccione un color de la paleta de colores. Después de crear un contorno alrededor de una línea, use el segundo cuadro de color en la esquina superior izquierda para dibujar una línea alrededor de su contorno. Es como agregar un trazo alrededor de un trazo.

Use el cuadro de color sólido en la esquina superior izquierda para seleccionar un color para su texto. También puede usar el cuadro que parece un cuadrado de color grueso para crear un trazo alrededor del texto.


Use el menú desplegable junto a `Caracteres` para seleccionar una fuente. Está en la parte superior de la pantalla, debajo de la barra de menú. Utilice el segundo menú desplegable junto a `Caracteres` para seleccionar una fuente (d.w.z. Negrita, cursiva, normal, etc.). Use el tercer menú desplegable junto a `Caracteres` para seleccionar el tamaño de fuente. También puede especificar un tamaño de punto en el menú desplegable. haga clic en Caracteres en la parte superior de la pantalla para ver más opciones de personajes. En este menú puede ajustar el kerning y el kerning, el espaciado entre líneas, el espaciado entre caracteres, la escala vertical y la escala horizontal. Use los íconos de línea junto a Párrafo para alinear su texto a la izquierda, a la derecha o al centro.


Después de convertir su texto en contornos, puede cambiar el color usando el cuadrado de color sólido en la esquina superior izquierda. Si su fuente tiene un trazo, siga los pasos para crear un contorno para el trazo. Después de convertir la línea en un contorno, puede agregar otro contorno a la línea.
Creación de contornos en illustrator
Contenido
Este tutorial le enseñará a dibujar alrededor de líneas y texto en Adobe Illustrator. La creación de contornos alrededor de líneas y trazos garantiza que el grosor de las tiras se mantenga constante al aumentar el tamaño de un gráfico vectorial. La creación de contornos alrededor del texto convierte el texto en una imagen vectorial. Esto le permite compartir el texto en cualquier computadora, independientemente de si la fuente elegida está instalada o no.
Pasos
Método 1 de 2: Trazar una línea o un trazo

1. Seleccione una herramienta. La barra de herramientas está a la izquierda en Adobe Illustrator. Use la herramienta de línea para crear una línea recta. Use la herramienta Bolígrafo, Lápiz o Pincel para crear líneas curvas. También puede usar una de las herramientas de forma para crear una forma con una línea alrededor.

2. Crear una línea o forma. Después de seleccionar una herramienta, haga clic y arrastre para crear una línea o forma.
Para agregar una línea alrededor de una forma, seleccione la forma y haga clic en el cuadro con un cuadrado de color grueso en la esquina superior izquierda. A continuación, seleccione un color de la paleta de colores. También puede usar este cuadro para cambiar el color de una línea.

3. Haga clic en la herramienta de selección. Es el ícono que parece una flecha negra del cursor del mouse. Está en la parte superior de la barra de herramientas. Use esta herramienta para seleccionar objetos en Adobe Illustrator.

4. Seleccione la línea para la que desea dibujar. Con la herramienta de selección, haga clic en la línea o forma para seleccionarla.

5. Ajustar el ancho y el estilo de la línea. Después de crear un contorno alrededor de una línea o un trazo, ya no podrá ajustar el grosor y el estilo de la línea. Así que asegúrese de estar satisfecho con el peso y el estilo del trazo antes de convertir. Utilice los siguientes pasos para ajustar el grosor y el estilo de la línea:

6. Seleccione la línea o forma. Una vez que esté satisfecho con el aspecto de la línea, use la herramienta de selección para seleccionar su línea o forma.
Antes de delinear líneas y formas, es posible que desee copiarlas y pegarlas al costado de su mesa de trabajo. Esto le dará una versión editable que puede usar si decide cambiarla más tarde.

7. haga clic enObjeto. Está en la barra de menú en la parte superior de la pantalla. Esto mostrará un menú desplegable debajo de `Objeto`.

8. SeleccioneSendero. Está un poco más allá de la mitad del menú "Objeto". Se mostrará un submenú a la derecha.

9. haga clic encontorno. Esto convierte la línea en una forma. Puedes editarlo como cualquier otra forma.
Método 2 de 2: crea un contorno alrededor del texto

1. Haga clic en la herramienta de texto. Está en la barra de herramientas de la izquierda. Tiene un ícono que parece una `T`.

2. Crear texto. Para agregar una sola línea de texto con la herramienta de texto, haga clic en cualquier lugar y comience a escribir. Para agregar un cuadro de texto, haga clic y arrástrelo para crear un cuadro. Luego escriba en el cuadro.

3. Haga clic en la herramienta de selección. Es el ícono que parece una flecha negra del cursor del mouse. Está en la parte superior de la barra de herramientas. Use esta herramienta para seleccionar objetos en Adobe Illustrator.

4. Selecciona tu texto. Use la herramienta de selección para seleccionar su texto. Es el ícono que parece una flecha negra del cursor del mouse en la barra de herramientas de la izquierda.

5. Ajustar ortografía y tipografía. Una vez que haya creado un esquema alrededor de su texto, ya no podrá editarlo. Asegúrate de que tu ortografía sea correcta y establece tu tipografía antes de hacer un boceto. Utilice los siguientes pasos para personalizar su tipografía:

6. Selecciona tu texto. Una vez que esté satisfecho con la apariencia de su texto, use la herramienta de selección en la barra de herramientas para seleccionar su texto.
Antes de convertir su texto en contornos, es posible que desee copiarlo y pegarlo al costado de su mesa de trabajo. De esa manera tienes una copia editable, en caso de que quieras cambiarla más tarde.

7. haga clic enEscribe. Está en la barra de menú en la parte superior de la pantalla. Esto mostrará un menú desplegable.

8. haga clic enCrear contornos. Esto convertirá su texto en una imagen vectorial. Como imagen vectorial, el texto se puede ver en cualquier computadora. Incluso si la fuente que eligió no está instalada.
Artículos sobre el tema. "Creación de contornos en illustrator"
Оцените, пожалуйста статью
Similar
Popular