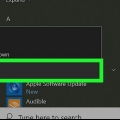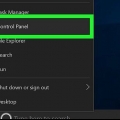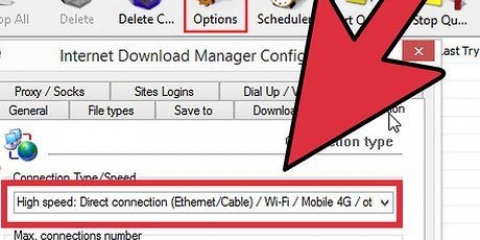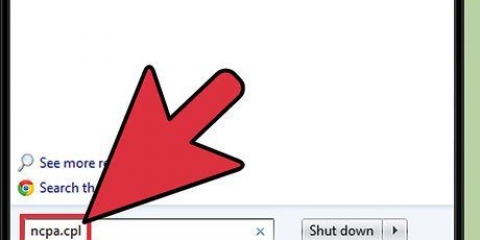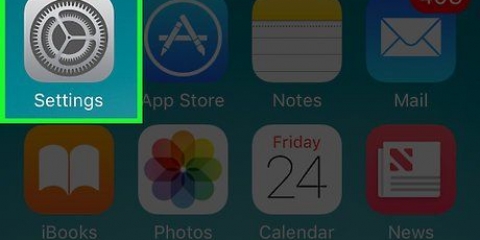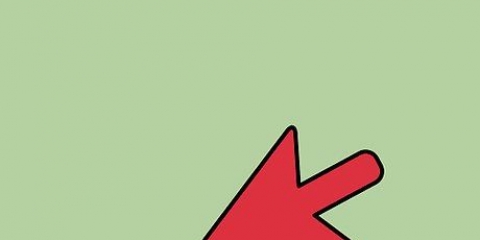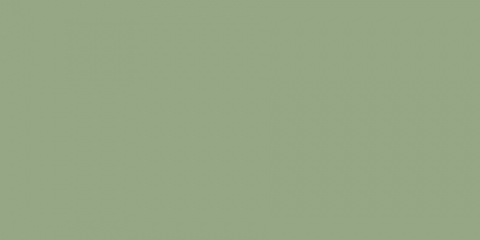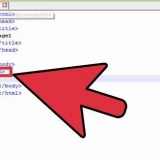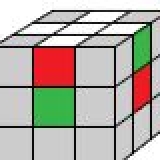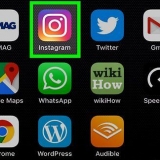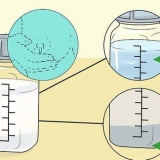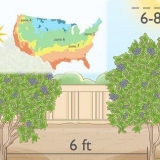Si desea actualizar su cuenta de Speedify, puede hacerlo haciendo clic en el botón Ascender de categoría parte inferior de la ventana. Es posible que primero deba desactivar el botón Speedify. Primero debe crear una cuenta con Speedify para poder actualizar. Puedes hacerlo desde la aplicación.
Combinar dos conexiones a internet
Contenido
En este artículo, le mostraremos cómo fusionar dos o más redes en una red grande. Aquí divide su velocidad de descarga entre dos o más conexiones de Internet disponibles, de modo que aún puede navegar a velocidad normal mientras está ocupado con grandes descargas o transmisión durante mucho tiempo.
Pasos
Método 1 de 3: crear un puente de red entre una conexión LAN y conexiones inalámbricas (Windows)

1. Primero asegúrese de tener unadaptador wifi tener. Necesita al menos un adaptador, de lo contrario su computadora no puede reconocer más de una red inalámbrica.
- En la mayoría de los casos, instala un adaptador WiFi simplemente conectando el adaptador a un puerto USB.
- Una vez que el adaptador WiFi está instalado, puede conectarse a otra red haciendo clic primero en el ícono WiFi en la esquina inferior derecha de la pantalla, seleccionando una red a la que aún no estaba conectado y luego haciendo clic en `Conectar`. Ahora también debe permanecer conectado a su red actual.

2. mantener el⊞ ganar-tecla presionada mientras se presiona X imprenta. Ahora el menú contextual de Windows se abre en el botón de inicio en la esquina inferior izquierda de la pantalla.
También puede hacer clic derecho en el botón de inicio para abrir este menú.

3. Haga clic en Panel de control. Esto está en la opción `Administrador de tareas`.

4. Haga clic en Red e Internet.

5. Haga clic en Centro de redes y recursos compartidos. Esto está en la parte superior de la ventana.

6. amorcontrol y haga clic en cada red activa. Así es como seleccionas cualquier red que quieras combinar.
Las redes activas se identifican con la `X` en la esquina de sus íconos.

7. Haga clic derecho en una red seleccionada. Ahora verá aparecer un menú desplegable.

8. Haga clic en Puente de red. Es posible que deba confirmar que desea hacer esto como administrador. Las redes seleccionadas deberían funcionar juntas a partir de ahora y formar una conexión a Internet.
Si no ha iniciado sesión como administrador, probablemente no podrá fusionar las redes.
Método 2 de 3: usar un enrutador capaz de equilibrar la carga

1. compra unoenrutador adecuado para balanceo de carga. Con un enrutador de equilibrio de carga, puede conectar varios módems a diferentes redes de tal manera que obtenga una conexión combinada.
- Un router con balanceo de carga cuesta entre 40 y 90 euros.

2. Conecte los módems a su enrutador. Si tiene dos o más redes inalámbricas con diferentes módems, puede conectarlas a su enrutador de equilibrio de carga conectando un extremo del cable Ethernet en el puerto de Internet del módem y el otro extremo en el puerto cuadrado en la parte posterior de su enrutador. .

3. Instale los controladores de su enrutador. Suele haber un disco con los drivers.

4. Abra la página de configuración de su enrutador en su computadora. Por lo general, se puede acceder a la página de configuración pasando por la configuración del enrutador. Si no ves una opción con el nombre Configurar, Propiedades o similar, consulte el manual de usuario.

5. Haga clic en Avanzado.

6. Haga clic en Equilibrio de carga.

7. Haga clic en la casilla de verificación `Habilitar enrutamiento optimizado para aplicaciones`. Esta opción no debe estar marcada.

8. Desmarque la casilla "Habilitar enrutamiento de balance basado en ancho de banda`. Al marcar esta casilla y la casilla anterior, su enrutador puede fusionar las diferentes redes inalámbricas en una sola red.

9. Haga clic en Aceptar.

10. Conecte su computadora a su enrutador de equilibrio de carga. La forma en que esto se hace difiere según el enrutador, pero debería poder seleccionar el nombre de red del enrutador en su computadora y luego escribir la contraseña del enrutador (la contraseña se puede encontrar en una etiqueta adhesiva en la parte posterior o inferior de la enrutador).

11. Utilice la conexión combinada. Después de conectar su computadora al enrutador, notará que tiene Internet mucho más rápido.
Método 3 de 3: usar Speedify

1. Comprende que Speedify es un servicio por el que tienes que pagar. Puedes probar Speedify gratis hasta un límite de descarga de un gigabyte, pero si quieres seguir usando Speedify después tendrás que pagar una cuota mensual o anual.
- En febrero de 2017, la tarifa de suscripción mensual era de $8,99. Es un poco más barato por año: $ 49.99.

2. Asegúrate de tener unAdaptador WiFi USB tener. Al usar un adaptador Wi-Fi, puede conectarse a una segunda red inalámbrica, mientras mantiene la conexión a la red actual.

3. Abre elAcelerar página de descarga. Puede descargar el archivo de instalación de Speedify aquí.

4. Seleccione su sistema operativo. Ahora tienes que elegir Mac o ordenador personal. Una vez que haya hecho su elección, la descarga comenzará automáticamente.
En macOS Sierra, solo puede crear una conexión inalámbrica a la vez. Si tiene una computadora Apple, primero debe instalar un administrador wifi descargar para continuar con este método.

5. Haga doble clic en el archivo de instalación de Speedify. Puede encontrar el archivo en su carpeta de descarga o en su escritorio.
Es posible que deba otorgar acceso a Speedify a su computadora para continuar.

6. Sigue las instrucciones. Speedify descargará automáticamente la última versión. Después de la actualización, el programa se abrirá.

7. Compruebe si el botón Speedify es verde. Encontrarás este botón en el medio de la ventana. Si es así, Speedify analizará y fusionará automáticamente sus conexiones a Internet.
Consejos
- Speedify es la última versión del programa `Connectify Dispatch`.
- Fusionar sus conexiones a Internet no duplica su velocidad de descarga, pero sí aumenta su ancho de banda (para que pueda descargar más sin notar que Internet se está ralentizando).
- Intente transmitir una película y descargar un archivo grande al mismo tiempo con su conexión combinada para ver cuánto ha aumentado su ancho de banda.
- Si no tiene otra red inalámbrica a su disposición, puede optar por configurar su teléfono inteligente como un punto de acceso inalámbrico, de esa manera también puede crear una red combinada.
Advertencias
- Al descargar un administrador de Wi-Fi para Mac, asegúrese de hacerlo desde un sitio web confiable, para que pueda estar seguro de que no se instalan virus y sus datos no son robados.
Artículos sobre el tema. "Combinar dos conexiones a internet"
Оцените, пожалуйста статью
Similar
Popular