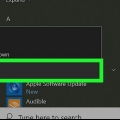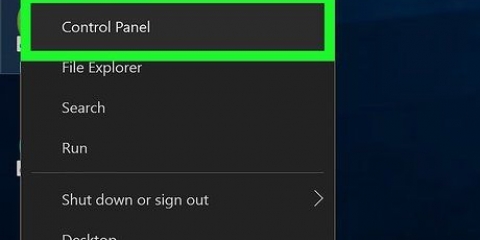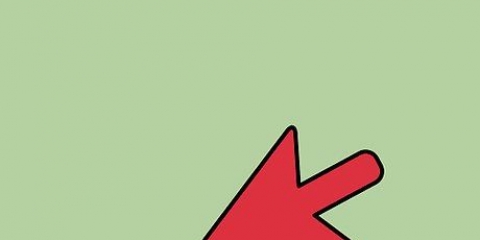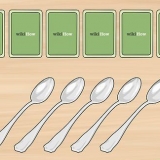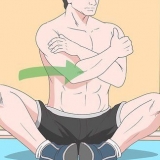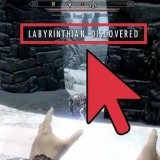Después de configurar su punto de acceso personal por primera vez, la opción `Punto de acceso personal` aparecerá en la lista principal de `Configuración`. Si esta opción está atenuada o falta, su proveedor no admite la creación de un punto de acceso personal o necesita actualizar su plan celular. Para obtener una lista de los proveedores que admiten hotspots inalámbricos, consulte esta página de soporte de Apple.






























Comparte la conexión a internet de tu iphone con tu pc
Contenido
Si su operador lo permite, puede convertir su iPhone en un punto de acceso a Internet personal. Puede usar este punto de acceso con sus otros dispositivos de forma inalámbrica, a través de USB o con una conexión Bluetooth.
Pasos
Método 1 de 3: crear un punto de acceso inalámbrico

1. Toque la aplicación Configuración. Puede estar en una carpeta llamada `Utilidades`.

2. Toca la opción Móvil.

3. Si no, activa Datos móviles. Esto debe estar habilitado para habilitar el punto de acceso inalámbrico.

4. Toque Configurar punto de acceso personal. Este botón solo aparece si nunca has usado Personal Hotspot.

5. Toca la opción Contraseña Wifi.

6. Escriba la contraseña que desea usar para su punto de acceso.

7. Toque el control deslizante Personal Hotspot para activarlo.

8. En Windows, haga clic en el botón "Redes". Lo verás en la bandeja del sistema en la esquina inferior derecha de la pantalla.

9. Seleccione el punto de acceso inalámbrico de su iPhone. El nombre de la red llevará el nombre de tu iPhone.

10. Ingrese la contraseña de la red. Esta es la contraseña que creaste en tu iPhone antes. Después de conectarse, la PC podrá conectarse en línea usando la conexión a Internet de su iPhone.
Método 2 de 3: uso de conexión USB

1. Instala iTunes en tu computadora. Si está conectando su iPhone a una computadora con Windows, iTunes debe estar instalado en la computadora para conectarse. Consulta el manual de tu iPhone para obtener más información.

2. Toque la aplicación `Configuración` en su iPhone. Puede encontrarlo en una de sus pantallas de inicio o en la carpeta `Utilidades`.

3. Toca la opción Móvil.

4. Activar datos móviles. Necesitas esto para compartir Internet desde tu iPhone a tu computadora.

5. Toque la opción Configurar punto de acceso personal. Si no lo ve, es posible que su operador no admita hotspots personales o que su plan de datos actual no lo permita.
Si ha configurado un punto de acceso personal por primera vez, la opción `Punto de acceso personal` aparecerá en la aplicación `Configuración`.

6. Activar punto de acceso personal.

7. Conecta tu iPhone al puerto USB de tu computadora.

8. Haga clic en `Red` en Windows. En Windows encontrarás esto en la bandeja del sistema.

9. Haga clic en su iPhone para seleccionarlo como la red de su computadora. Su computadora ahora usará la conexión a Internet de su iPhone para conectarse.
Método 3 de 3: comparte internet a través de bluetooth

1. Toque la aplicación `Configuración`. Este parece un conjunto de engranajes. Puede estar en la carpeta "Utilidades".

2. Toca la opción Móvil.

3. Activar datos móviles. Los datos móviles deben estar habilitados para usar el uso compartido de Internet a través de bluetooth.

4. Toque la opción Configurar punto de acceso personal. Si no ve esto o la opción está atenuada, es posible que su proveedor no admita puntos de acceso personales o que su plan de datos actual no lo permita.
Una vez que haya configurado su primer punto de acceso, la opción `Punto de acceso personal` estará disponible en el menú principal de `Configuración`.

5. Active la opción Punto de acceso personal.

6. Toca el botón < arriba a la izquierda para volver a `Configuración`.

7. Toque Bluetooth.

8. activar bluetooth.

9. Haga clic en el botón Bluetooth en la bandeja del sistema. Si no ve un ícono de Bluetooth, es posible que su computadora con Windows no tenga un adaptador de Bluetooth instalado.

10. Haga clic en `Participar en PAN (Red de Área Personal)`.

11. Haga clic en el botón `Agregar un dispositivo`. esta en la parte superior de la ventana.

12. Haz clic en tu iPhone. Deja esta ventana abierta.

13. Toque Emparejar o Conectar en su iPhone. Es posible que se le solicite ingresar un código que se muestra en el otro dispositivo.

14. Volver a la ventana `Dispositivos e impresoras`.

15. Haz clic derecho en tu iPhone.

dieciséis. Seleccione `Conectar a` y haga clic en `Punto de acceso`. Su PC con Windows ahora usa la conexión a Internet de su iPhone a través de Bluetooth.
Consejos
Encuentre un lugar con una buena recepción. Mejorará la velocidad de conexión.
Advertencias
- Utiliza su límite de datos disponibles mensualmente mucho más rápido a través de una computadora. Las versiones de escritorio de los sitios y las descargas grandes pueden superar rápidamente su límite de datos. Vigila tu consumo.
Artículos sobre el tema. "Comparte la conexión a internet de tu iphone con tu pc"
Оцените, пожалуйста статью
Similar
Popular