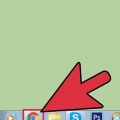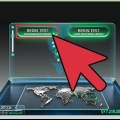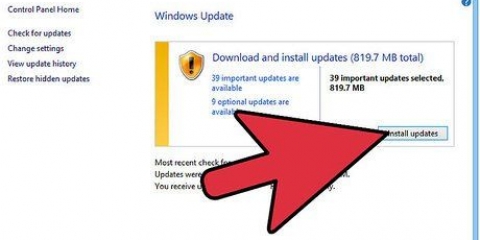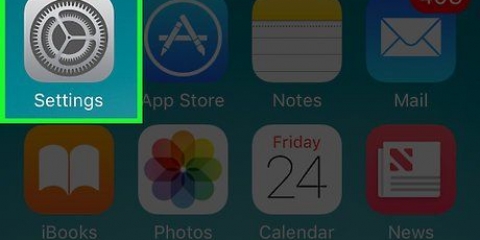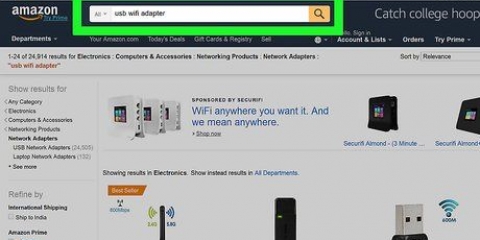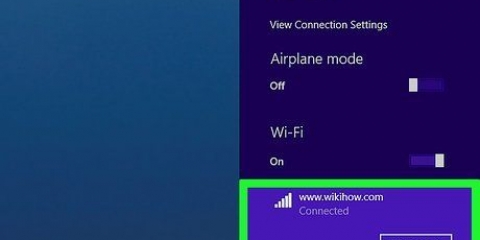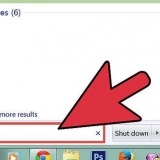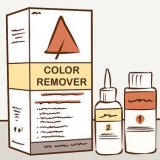Tal vez deberías conseguir el fn mantenga presionado el botón para poder presionar el botón wifi. Omita este paso en una computadora de escritorio.

Muchos módems también se pueden restablecer de esta manera. A veces puede restablecer su red abre la página de tu enrutador y presionando un botón `Restablecer` en algún lugar de las opciones `Avanzado` o `Encendido`.



Si su computadora se conecta a Internet a través de una conexión directa al enrutador, es probable que el problema esté en la recepción inalámbrica de su computadora. Si su computadora se conecta a Internet a través de una conexión directa al módem, es probable que el problema esté en su enrutador. Si no puede conectarse a Internet a través de una conexión directa al módem, algo anda mal con el módem o con su conexión a Internet en general. Debe ponerse en contacto con el servicio técnico de su ISP para solucionar problemas de módems.
Borrar el caché de DNS resuelve problemas como que los sitios web no se cargan, especialmente si puede ver el sitio web en un navegador y no en otro. Para borrar el caché de DNS en un dispositivo móvil como un teléfono inteligente, simplemente apáguelo y vuelva a encenderlo. 


ventanas - Imprenta ⊞ ganar+R > escribe ncpa.cpl > haga clic en Aceptar` > haga clic derecho en su adaptador de red > haga clic en `Diagnóstico` > Sigue las instrucciones en la pantalla. Mac – Haga clic en el menú de Apple > haga clic en `Preferencias del sistema` > haga clic en `Red` > haga clic en `Ayúdame...` > haga clic en `Diagnóstico` > Sigue las instrucciones en la pantalla.
Agregue un segundo enrutador para ampliar el alcance. Aumenta la recepción WiFi de tu ordenador. Cree su propia `antena` direccional para su adaptador inalámbrico.

Repara tu conexión a internet
Contenido
Este tutorial le mostrará cómo solucionar problemas de su red de Internet. Si bien algunos problemas solo pueden ser abordados por parte de sus proveedores de servicios de Internet (ISP), hay varios pasos que puede seguir para resolver problemas de red menores a moderados en el hogar.
Pasos
Método 1 de 2: soluciones simples

1. Reinicia tu computadora. Esto puede parecer una sugerencia inútil, pero reiniciar su computadora suele ser la forma más sencilla de resolver la mayoría de los problemas que puede encontrar. Un simple reinicio solucionó configuraciones incorrectas, lo que podría provocar problemas de conexión. Y si no funciona, solo tomó un minuto.
- Reiniciar su computadora generalmente también enciende su adaptador de Internet (si está apagado).

2. Asegúrese de que el adaptador inalámbrico de su computadora portátil esté encendido. Muchas computadoras portátiles tienen un botón o interruptor que enciende y apaga el adaptador inalámbrico. Si accidentalmente presiona ese botón, su computadora se desconectará de la red. Presione el botón o gire el interruptor para volver a encender su adaptador inalámbrico.

3. Reinicie su módem de Internet y enrutador. La forma más fácil de hacer esto es desenchufar tanto el módem como el enrutador, esperar unos segundos y volver a enchufarlos. Al igual que reiniciar su computadora, esto puede solucionar la mayoría de los problemas menores de Internet.

4. Realice un restablecimiento parcial de su red. Con un restablecimiento parcial, su enrutador y módem borrarán su caché y todo se actualizará. Por lo general, puede realizar un restablecimiento parcial presionando el botón de encendido en la parte frontal o lateral de su enrutador.

5. Haz un restablecimiento completo de tu red. Con un restablecimiento completo, su enrutador y módem olvidarán todas sus configuraciones y restablecerán la red a la configuración de fábrica (incluido el nombre de red y la contraseña originales). Para hacer un restablecimiento completo, presione el botón `reiniciar` en la parte posterior del módem durante aproximadamente 30 segundos, deje que el módem se reinicie y haga lo mismo con el enrutador.
Por lo general, el botón de "reinicio" es un botón empotrado en la parte posterior del módem y el enrutador, que requiere un bolígrafo o un clip (o algo similar) para presionar el botón.

6. Acérquese al enrutador. A veces, su computadora o teléfono inteligente está demasiado lejos para conectarse. Acérquese al enrutador e intente conectarse de nuevo.

7. Asegúrese de que haya una buena línea de visión entre usted y el enrutador. Si no puede trazar una línea desde el dispositivo que está conectado a Internet sin atravesar paredes, electrodomésticos, muebles o similares, las posibilidades de una buena conexión a Internet se reducen.
La mejor manera de garantizar una conexión a Internet saludable y estable es minimizar la cantidad de obstáculos entre su dispositivo conectado y el módem/enrutador.

8. Intenta usar Ethernet. Conectar su computadora o consola de juegos al módem/enrutador con un cable Ethernet hará que su Internet sea más rápido cuando esté conectado y será más fácil determinar si el problema está en su conexión a Internet o en su equipo.
Método 2 de 2: soluciones avanzadas

1. Limpia la caché de DNS de tu computadora. El caché de DNS es responsable de almacenar las direcciones de los sitios web mientras navega por la web, lo que hace que llegar a esos sitios web sea mucho más rápido; pero, a medida que los sitios web actualizan sus direcciones, la caché de DNS puede quedar obsoleta, lo que genera errores.

2. Limpia la caché de tu navegador. Al igual que el caché de DNS, el caché de su navegador hace que los sitios cargados previamente se carguen más rápido, pero también puede generar errores si la base de datos del caché se vuelve obsoleta.
Para mantenerse razonablemente actualizado, considere borrar el caché de su navegador una vez al mes.

3. Pruebe con otro sitio web o programa. Siempre existe la posibilidad de que el sitio web que intenta visitar esté inactivo por un tiempo, o que el programa que está utilizando tenga problemas con el servidor. Pruebe con otro sitio web o programa en línea para ver si puede conectarse.
Si es posible, pruebe con otro navegador web. Por ejemplo, puede tener un problema con Chrome, mientras que Firefox funciona bien. Si solo un determinado navegador tiene problemas, lea las instrucciones a continuación para solucionarlo:Cromo Firefox explorador de Internet

4. Restaura tu conexión. También podría ser que un problema de software en su computadora esté causando los problemas de conexión. Tanto las computadoras con Windows como las Mac tienen herramientas de reparación integradas que puede usar para solucionar el problema:

5. Aumenta tu señal WiFi. Si los problemas que está experimentando están relacionados con la señal, generalmente significa que la interferencia y la distancia son la causa principal. Hay varias cosas que puede hacer para minimizar la interferencia y aumentar el alcance de su red:

6. Ejecutar escaneos de virus y malware. Los virus y otras infecciones informáticas maliciosas pueden impedir el acceso en línea. Por lo general, puede deshacerse de los virus utilizando la protección antivirus en su computadora.

7. Póngase en contacto con su proveedor de Internet. Si nada más funciona, esta es la mejor acción que queda. Explique los problemas específicos que está experimentando y solicite que se envíe un técnico para investigar el problema.
Manténgase lo más calmado y cortés posible y no descargue su frustración en la empresa.
Consejos
- La mayoría de los ISP de los que alquila un módem/enrutador realizarán diagnósticos de red y resolución de problemas gratuitos.
Advertencias
- Restablecer su red debe ser su último recurso para resolver sus problemas de red. Aunque la mayoría de los problemas se resolverán, es muy inconveniente tener que restablecer todas las conexiones a Internet que tienes.
Artículos sobre el tema. "Repara tu conexión a internet"
Оцените, пожалуйста статью
Similar
Popular