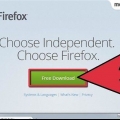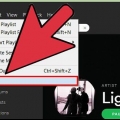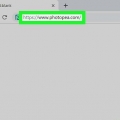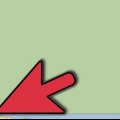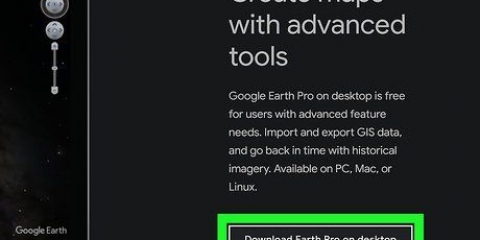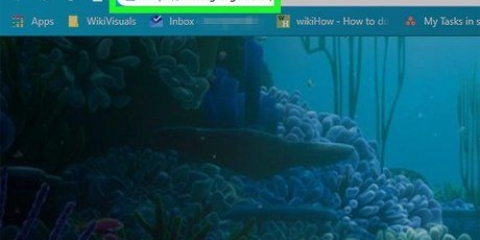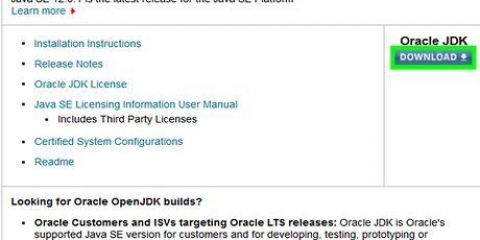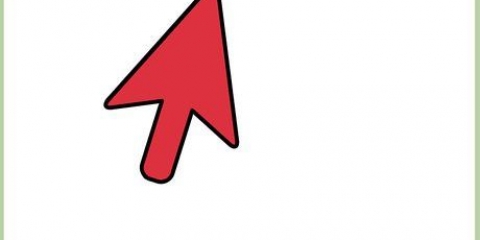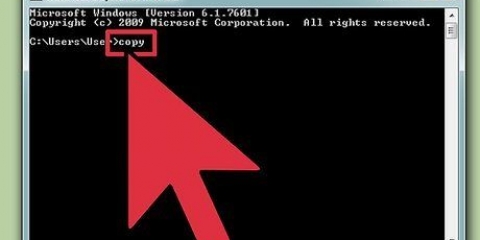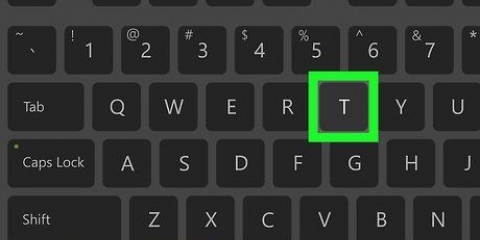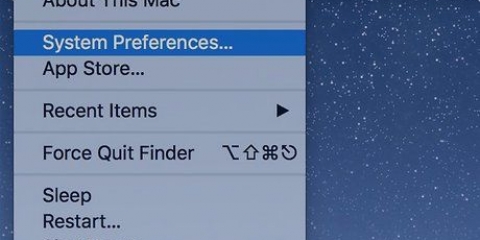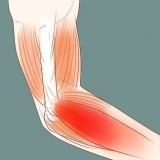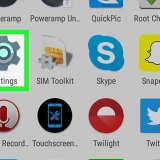Reproducir archivos vob
Contenido
Puede reproducir la mayoría de los archivos VOB con VLC Player, que está disponible para la mayoría de los sistemas operativos. También puede usar MPC-HC en Windows, que funciona de la misma manera. Si tiene un servidor de medios Plex, convertir archivos VOB a formato MKV facilita la transmisión sin pérdida de calidad. También puede volver a grabar los archivos VOB en un disco para reproducirlos en un reproductor de DVD normal. No puede reproducir archivos VOB si están encriptados.
Pasos
Método 1 de 4: usar VLC Player

1. Abra su navegador web y vaya a `videolan.organización`. VLC Player es un reproductor multimedia gratuito de código abierto que literalmente puede reproducir casi cualquier archivo de audio y video, incluidos los VOB.

2. Haga clic en el botón `Descargar VLC`. Esto debería instalar automáticamente el archivo de instalación correcto para su sistema operativo. Si se descarga el instalador incorrecto de todos modos (por ejemplo, si tiene una Mac y se está descargando un archivo EXE), haga clic en el logotipo de su sistema operativo debajo del botón de descarga.

3. Inicie el instalador de VLC después de descargarlo. Esto iniciará el proceso de instalación. Puede encontrar este archivo en su carpeta de Descargas, o en la sección de Descargas de su navegador.

4. Siga las instrucciones en pantalla para instalar VLC. Este procedimiento difiere entre Windows y OS X, pero puede dejar la configuración predeterminada.

5. Inicie el reproductor VLC. Después de instalar VLC, ábralo desde el menú Inicio (Windows) o la carpeta Aplicaciones (OS X).

6. Haga clic en el menú de archivo `Medios` (Windows) o `Archivo` (OS X). Indica las opciones del menú para abrir archivos multimedia.

7. Seleccione `Abrir carpeta` (Windows) o `Abrir archivo` (OS X). Le permite abrir la carpeta VIDEO_TS que contiene los archivos VOB.

8. Busque la carpeta que contiene los archivos VOB. La carpeta suele llamarse VIDEO_TS si se copió directamente del DVD.

9. Abra la carpeta seleccionada para reproducir los archivos VOB. Al abrir la carpeta, VLC Player comenzará a reproducir el video como si estuviera reproduciendo un DVD. Ahora puede acceder a los menús de DVD, funciones especiales, capítulos y otras funciones adicionales.
Método 2 de 4: uso de MPC-HC (solo para Windows)

1. Determine si tiene un sistema Windows de 32 bits o de 64 bits. Necesitará saber esto para poder descargar la versión correcta del MPC-HC.
- imprenta ⊞ ganar+pausa o haga clic con el botón derecho en `Equipo` en el menú Inicio y seleccione `Propiedades`.
- Tenga en cuenta la entrada `Tipo de sistema` en la ventana que aparece. Si dice `64 bits` o `x64`, entonces tiene un sistema de 64 bits. Si dice `32 bits`, `x86` o nada sobre la cantidad de bits, tiene un sistema de 32 bits.

2. Ir al sitio web de MPC-HC. MPC-HC es un reproductor multimedia gratuito de código abierto que puede reproducir archivos VOB, así como la mayoría de los demás formatos de video. Puedes descargarlo gratis desde mpc-hc.org/descargas/
MPC-HC solo está disponible para Windows.

3. Haga clic en el enlace `Instalador` para su versión de Windows. Esto descargará el archivo de instalación MPC-HC.

4. Ejecute el instalador y siga las instrucciones en pantalla. La descarga es pequeña y solo tarda unos segundos en completarse. Después de descargarlo, ejecútelo y siga las instrucciones en pantalla para instalar MPC-HC. Puede dejar la configuración predeterminada.

5. Inicie MPC-HC después de la instalación. Se le dará la opción de instalarlo desde el instalador o desde el acceso directo del escritorio.

6. Haga clic en el elemento de menú `Archivo` y seleccione `Archivo de apertura rápida`. Esto abrirá el explorador de archivos.

7. Busque la carpeta que contiene sus archivos VOB. Al copiar DVD a VOB, generalmente obtiene una carpeta VIDEO_TS que contiene todos los archivos VOB. Navegue hasta él y abra esta carpeta en el explorador de archivos.

8. Selecciona el ``VIDEO_TS.ifo`archivo`. Este archivo carga el contenido del DVD para que pueda reproducir todos los menús y todas las funciones especiales.
También puede seleccionar archivos VOB individuales, pero esto solo reproducirá una parte del DVD.

9. Abre el archivo. Reproduce el DVD desde cero y carga los archivos VOD correctos cuando es necesario.
Método 3 de 4: Usar Plex Media Server

1. Descargar MakeMKV. Es difícil para Plex leer archivos VOB, por lo que es mejor usar MakeMKV y convertirlos a archivos MKV. Con esto no hay pérdida de calidad, pero ya no tienes acceso a los menús. Los capítulos se guardarán.
- Ir hacermkv.es/ y haga clic en el enlace `Descargar Make MKV para Windows` para descargar el archivo de instalación.

2. Ejecute el archivo de instalación y siga las instrucciones en pantalla. Puede dejar la configuración predeterminada. MakeMKV no se instala.

3. Inicio MakeMKV. Puede iniciar el programa desde el asistente de instalación o desde el acceso directo en su escritorio.

4. Haga clic en el botón `Abrir archivos`. Puede encontrarlo en la esquina superior izquierda de la ventana MakeMKV. Parece una imagen de videocámara sobre un archivo.

5. Explorar la carpeta de archivos VOB. Si extrajo los archivos VOB de un DVD, generalmente se encuentran en una carpeta VIDEO_TS. Navegue a esta carpeta con el explorador para ver todo.

6. SeleccioneVIDEO_TS.ifo. Este es el archivo principal de los archivos VOB, que le dice al reproductor multimedia en qué orden reproducirlos. Al seleccionar este archivo, MakeMKV cargará todos los archivos VOB en el archivo MKV.

7. Seleccione el título que desea utilizar. En cuanto a las películas, lo mejor es elegir el título completo. Si el DVD contiene varios episodios de una serie de televisión, deberá crear un MKV separado para cada episodio, lo que facilita la selección de episodios en Plex.
También puede elegir las pistas de audio y subtítulos que desea incluir. MKV admite múltiples pistas de cada.

8. Empezar a mezclar. MakeMKV creará un archivo MKV basado en el título y la configuración de audio que seleccionó. El tiempo requerido para esto variará según el tamaño de los archivos VOB.

9. Agregue el MKV final a su biblioteca Plex. Plex puede decodificar MKV mientras lee, por lo que no debería tener problemas para reproducir su nuevo archivo MKV. En la mayoría de los casos, Plex encontrará automáticamente los datos correctos para el video. Para obtener más detalles sobre cómo agregar medios a su servidor Plex, lea el artículo sobre cómo configurar un servidor de medios usando Plex.
Método 4 de 4: grabar un VOB en un DVD

1. Descargar ImgBurn. Con este programa gratuito puede crear un DVD reproducible a partir de los archivos VOB en su carpeta VIDEO_TS. El DVD se puede usar en cualquier reproductor de DVD que admita discos grabados. Ir {{{1}}} para descargar el programa.
- Al seleccionar una ubicación de descarga, asegúrese de elegir un enlace que no requiera un administrador de descarga especial. Las ubicaciones (espejos) 5 y 6 son las más seguras para descargar.
- Evite la ubicación 7 de ImgBurn (espejo 7) ya que este instalador se descarga junto con adware adicional que primero debe desmarcar durante el proceso de instalación.

2. Ejecute el programa de instalación. Después de descargar el archivo de instalación, ejecútelo desde la carpeta Descargas. Puede utilizar la configuración predeterminada.
Lea atentamente cada ventana, ya que el archivo de instalación puede contener adware según el espejo que elija para la descarga.

3. Iniciar ImgBurn. Después de la instalación, puede encontrar un acceso directo en su escritorio. Será recibido con el menú principal de ImgBurn.

4. Seleccione `Escribir archivos/carpetas en el disco` en el menú. Esto abrirá el modo de compilación, que le permitirá crear un archivo de imagen a partir de sus archivos VOB y luego grabarlo en un disco. El modo de compilación conserva todos los menús y funciones originales del DVD.

5. Haga clic en el botón `Buscar un mapa`. Esto abrirá el explorador de archivos. Este botón se encuentra a la derecha del campo `Fuente`.

6. Seleccione su carpeta VIDEO_TS. La carpeta VIDEO_TS contiene todos los archivos VOB que desea grabar en un DVD. Al abrir la carpeta, se cargarán todos los archivos VOB en ImgBurn.

7. Haga clic en el botón `Calcular`. Esto parece una calculadora y se puede encontrar en la esquina inferior derecha. Se determinará el tamaño del archivo y se indicará si necesita un disco de una o dos capas.

8. Inserte el disco recomendado en su computadora. Después de calcular, verá una entrada `Min. Requerido. Medios de comunicación`. Use esto como una guía sobre qué tipo de disco en blanco debe usar. La mayoría de las películas se grabarán en un DVD±R/RW.

9. Haga clic en la pestaña `Opciones`. Esto muestra las opciones de manejo.

10. Seleccione `ISO9660 + UDF` en el menú de archivo. El disco se codificará para que pueda ser leído por reproductores de DVD.

11. Haga clic en la pestaña Etiquetas. Le permite agregar una etiqueta que puede ayudar a su reproductor de DVD a leer el disco.

12. Escriba una etiqueta en el campo `ISO9660`. Esto puede ser lo que quieras, pero no puedes usar espacios.

13. Haga clic en el botón `Copiar` junto al campo `ISO9660`. La etiqueta que ingresó se ingresará automáticamente en los otros campos obligatorios (deben ser todos iguales).

14. Haga clic en el botón `Construir`. Esto grabará su proyecto en el DVD en blanco en su computadora. El tiempo que tomará depende de su grabadora de DVD y la duración del video.

15. Reproduce tu nuevo DVD. Después de grabar el DVD, puede usarlo en la mayoría de los reproductores de DVD. Algunos reproductores multimedia tienen problemas con los discos grabados y es posible que no carguen el video.
Consejos
No es posible copiar archivos VOB directamente desde un DVD ya que estarán protegidos. Si intenta reproducir un archivo VOB protegido, no pasará nada. Si copia un DVD a su computadora, primero necesita un descifrador de DVD para descifrar el cifrado. leer Ripear un DVD Para más información.
Artículos sobre el tema. "Reproducir archivos vob"
Оцените, пожалуйста статью
Popular