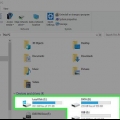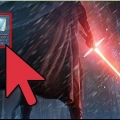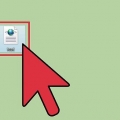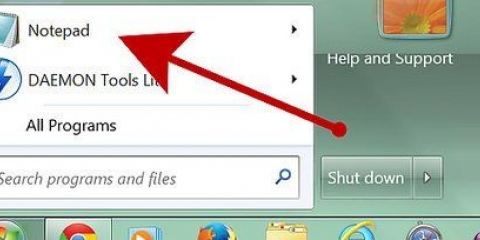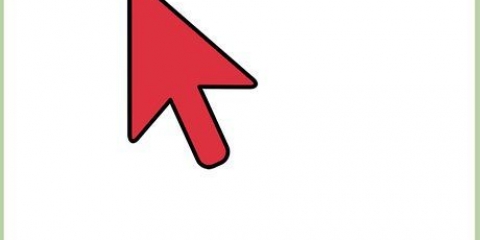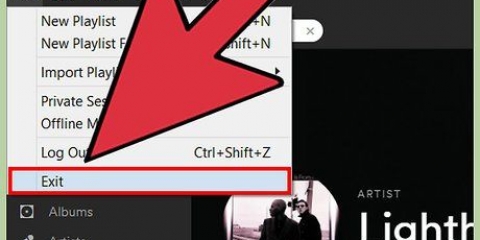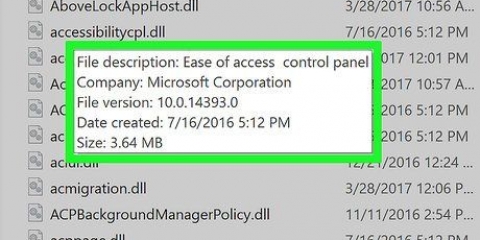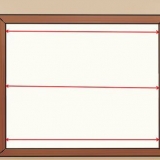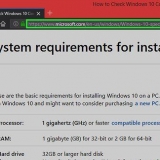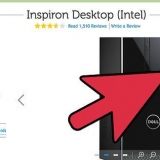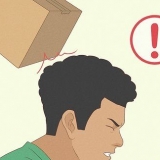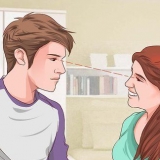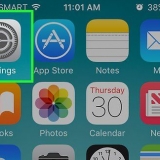Ahora puede crear una carpeta para los archivos recuperados. No guarde los archivos en la tarjeta SD.








Haga clic en `Aceptar`. Haga clic en `Siguiente`. Vea el acuerdo de licencia y seleccione `Acepto`. Haga clic en `Instalar`. Desmarque la casilla junto a `Ver notas de la versión` y haga clic en `Finalizar. El programa se iniciará automáticamente.









La tarjeta SD extraída incorrectamente puede dañar los datos. Revise minuciosamente la PC donde va a insertar la tarjeta SD en busca de virus/malware u otros programas sospechosos.
Recuperar archivos en una sd
Contenido
Las tarjetas SD o Secure Digital se utilizan para almacenar e intercambiar información entre cámaras digitales, teléfonos celulares, asistentes digitales personales (PDA) e incluso computadoras pequeñas. Ocasionalmente, las tarjetas fallan o borran datos accidentalmente por parte del usuario. Si esto le sucede a usted, entonces puede usar un programa gratuito de recuperación de archivos para recuperar los archivos eliminados.
Pasos
Método 1 de 2: Usar PhotoRec para Mac y Windows

1. Vaya a PhotoRec Wiki o haga clic enaquí.

2. Busque el cuadro `Última versión estable` y haga clic en `7.0`. Este cuadro se encuentra en la esquina superior derecha de la página.

3. Desplácese hacia abajo hasta `Disco de prueba & FotoRec 7.0` y haga clic en la versión que sea compatible con su computadora.

4. Descargue el archivo zip en su escritorio.

5. Haga doble clic en el archivo para extraerlo.

6. Inserta la tarjeta SD en tu computadora.

7. Haga clic en `testdisk7.0` para abrirlo.

8. Haga doble clic en el archivo `Photorec` para abrir el programa. Aparecerá una ventana de terminal con PhotoRec 7.0 programa.
Si aparece un mensaje, dé permiso para ejecutar el programa.

9. Seleccione su tarjeta SD o unidad y presione↵ Entrar. Como su mouse no funciona en la terminal, debe usar las teclas de flecha de su teclado.
Puede obtener varias opciones en esta pantalla. Tenga en cuenta el tamaño de cada disco que se muestra y elija la unidad que tenga el mismo tamaño que su tarjeta SD.

10. Seleccione el tipo de partición y presione↵ Entrar. Los usuarios de Mac luego eligen `P Fat16 >32`. En Windows, elija `P Fat32`. Permite que el programa escanee el sistema de directorio identificado.

11. Seleccione el sistema de archivos `[Otro]` y presione↵ Entrar.

12. Seleccione `Gratis` para buscar archivos en formato Fat16 o Fat32.
Solo elija `Total` si cree que su tarjeta SD está dañada.

13. Use las teclas de flecha para elegir una ubicación de almacenamiento para los archivos recuperados.

14. imprentaC una vez que la ubicación es correcta. El proceso de recuperación comenzará automáticamente.

15. Espere a que se complete el proceso de recuperación.

dieciséis. Navegue a la ubicación que seleccionó en el paso 13 para ver los archivos recuperados.
Método 2 de 2: usar Recuva para Windows

1. Vaya a la página de inicio de Recuva o haga clic enaquí.

2. Seleccione `Descargar versión gratuita` seguido de `Descarga gratuita`.

3. Haga clic en `FreeHippo.com` o `Piriforme.com`. El sitio web se abrirá y la descarga comenzará automáticamente.

4. Haga clic en el archivo descargado en la parte inferior de la página web para abrirlo.

5. Seleccione `Ejecutar`.

6. Instalar Recuva. Para instalar este software en su computadora, siga los pasos a continuación:

7. Inserta la tarjeta SD en tu computadora. Cuando se le solicite formatear la tarjeta SD, marque la casilla junto a `Formato rápido` y haga clic en `Iniciar`. Esto borrará la tabla de archivos de la tarjeta SD y mantendrá los datos intactos.

8. Regrese a Recuva y haga clic en `Siguiente` para continuar después de la pantalla de bienvenida.

9. Seleccione el tipo de archivo o archivos que desea recuperar y haga clic en `Siguiente`.

10. Seleccione su tarjeta SD como la ubicación del archivo. Elija `En una ubicación específica` y haga clic en `Examinar`. Desplácese por la lista y seleccione `Disco extraíble`. Seleccione la carpeta `DCIM` si es necesario. Haga clic en `Aceptar` seguido de `Siguiente`.

11. Haga clic en `Iniciar` para ejecutar el programa. Mientras el programa recupera los archivos, estos aparecerán en la pantalla.

12. Marque la casilla debajo de cada archivo que desea recuperar.

13. Haga clic en `Recuperar`.

14. Seleccione una ubicación para guardar los archivos y haga clic en `Aceptar`. Los archivos se restaurarán en la ubicación seleccionada.

15. Haga clic en `Aceptar` cuando se complete el proceso de recuperación.

dieciséis. Navegue a la ubicación que seleccionó en el paso 14 para ver los archivos recuperados.
Advertencias
Artículos sobre el tema. "Recuperar archivos en una sd"
Оцените, пожалуйста статью
Popular