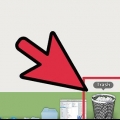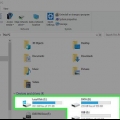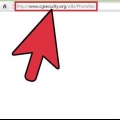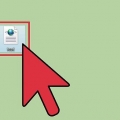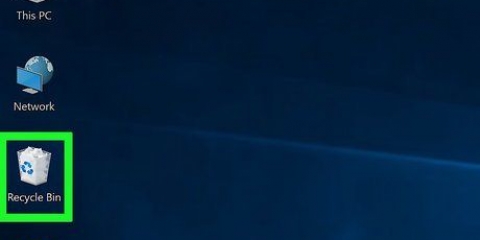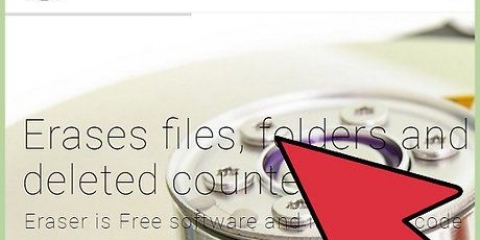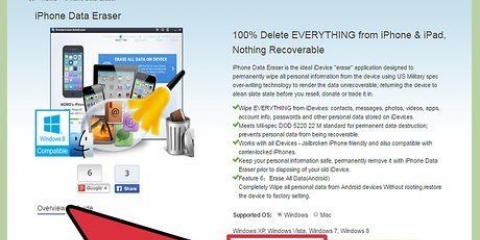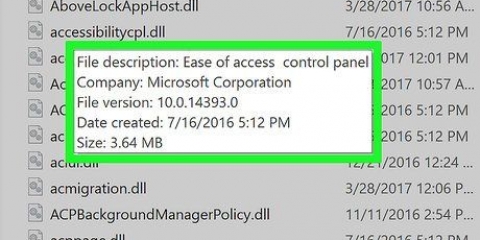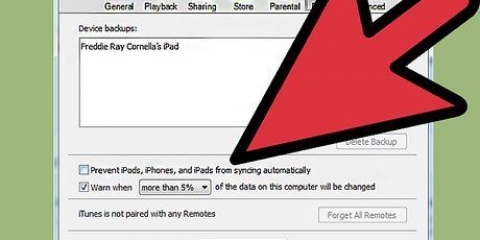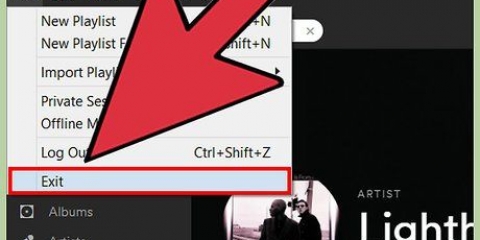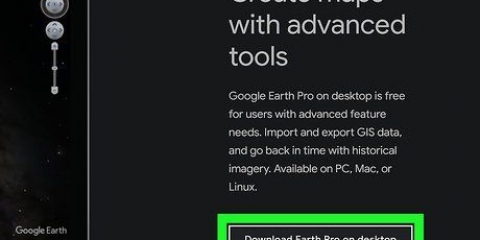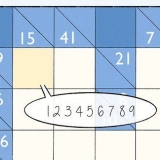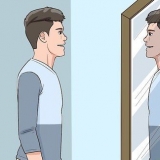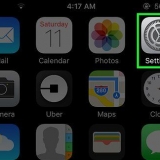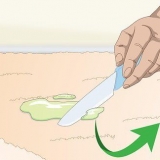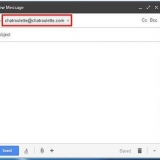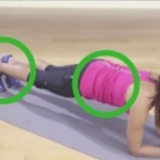Recuva Restauracion Recuperar Glary Recuperación de archivos Puran Si es posible, descargue una versión portátil del programa de recuperación para que pueda ejecutarlo directamente desde una unidad USB sin tener que instalarlo. No todos los programas de recuperación tienen una versión portátil. 



No todos los archivos son 100% recuperables. Esto se debe a que los archivos a menudo se almacenan en varias partes en su disco duro y es posible que parte del archivo se haya sobrescrito. Algunos programas restaurarán el archivo a su ubicación original y otros lo restaurarán a una carpeta de recuperación.


Rescate de datos FileSalvage bumerang Hay muy pocas opciones gratuitas cuando se trata de software de recuperación de datos para OS X.
Inserte la unidad de arranque en su Mac. Reinicie la computadora mientras mantiene presionada la tecla C. Mantenga presionada la tecla C hasta que aparezca el logotipo de Apple. Su computadora se iniciará desde la unidad e inmediatamente cargará el programa de recuperación de datos.

Un escaneo rápido encuentra la mayoría de los archivos que se pueden recuperar y el proceso suele ser bastante rápido. Es recomendable realizar primero un escaneo rápido. Un análisis profundo encuentra más archivos que un análisis rápido, pero lleva mucho más tiempo. Para discos duros grandes y computadoras lentas, un análisis profundo puede tardar más de un día en completarse.
Los nombres de los archivos a menudo serán diferentes del nombre original porque la estructura del archivo se perdió durante la eliminación. Muchos archivos no se pueden recuperar porque se sobrescribieron partes del archivo.








Recuperar archivos borrados
Si ha eliminado un archivo esencial, inicialmente puede parecer que se ha perdido para siempre. Sin embargo, si actúa rápidamente, es posible que pueda recuperar ese archivo y volver a colocarlo en el lugar que le corresponde en su disco duro. Restaure los archivos eliminados en su computadora restaurándolos desde la Papelera de reciclaje (Windows) o la Papelera (Mac); si esa no es una opción, también puede usar el software de recuperación para computadoras Windows, Mac y Linux para recuperar archivos eliminados.
Pasos
Método 1 de 3: Windows

1. Compruebe si el archivo todavía está en su Papelera de reciclaje. La Papelera de reciclaje conservará los archivos hasta que desee eliminarlos de forma permanente, para que pueda restaurarlos si cambia de opinión. Si desea restaurar un archivo, abra la Papelera de reciclaje, haga clic derecho en el archivo y seleccione Restaurar. El archivo volverá a su ubicación original en el disco duro.
- Es posible que los archivos grandes se eliminen de forma permanente porque no caben en la Papelera de reciclaje.

2. Inmediatamente dejar de usar la estación. Si sus archivos no están en la Papelera de reciclaje, no guarde ni elimine nada de su computadora. Las posibilidades de recuperar el archivo son mucho mayores si no guarda nada nuevo. Esto se debe a que cuando se elimina un archivo, en realidad se está preparando para sobrescribirlo. Si no hay datos nuevos para sobrescribir el archivo original, generalmente se puede recuperar.

3. Descargue un programa de recuperación de datos en otra computadora o unidad. Asegúrese de no guardarlo en la unidad desde la que desea recuperar los archivos, de lo contrario, puede sobrescribir accidentalmente los archivos que desea recuperar. Algunos de los programas gratuitos más populares son:

4. Ejecute el programa de recuperación. Aunque cada programa es diferente, todos siguen los mismos pasos básicos. Asegúrese de no instalar el programa en la misma unidad de la que está tratando de recuperar archivos.

5. Especifique específicamente lo que está buscando. Apunte a la herramienta de recuperación en la que se encontraba el archivo cuando se eliminó. También puede restaurar archivos desde una unidad USB de esta manera. La mayoría de los programas de recuperación preguntan qué tipo de archivo está buscando. También puede especificar el nombre del archivo o buscar una lista de todos los archivos recuperables.

6. Ejecutar un escaneo profundo. Algunos programas le dan la opción de realizar un escaneo profundo mientras busca archivos. Esto llevará mucho más tiempo, pero es posible que encuentre más archivos con él.

7. Busque el archivo deseado. Una vez que el escaneo haya arrojado resultados, revise la lista para ver si se encontró el archivo. Cada programa tiene diferentes métodos de recuperación, pero en general es necesario seleccionar el archivo a recuperar y hacer clic en el botón Restaurar o Restaurar.
Método 2 de 3: Mac OS X

1. Revisa la Papelera de tu Mac. La papelera de tu Mac contiene archivos antes de que se eliminen de forma permanente. Si el archivo está en su papelera de reciclaje, puede restaurarlo a su ubicación original o colocarlo en otro lugar de su computadora.

2. Inmediatamente dejar de usar la estación. Si sus archivos no están en la Papelera, no guarde ni elimine nada de su computadora. Las posibilidades de recuperar el archivo son mucho mayores si no guarda nada nuevo. Esto se debe a que cuando se elimina un archivo, en realidad se está preparando para sobrescribirlo. Si no hay datos nuevos para sobrescribir el archivo original, generalmente se puede recuperar.

3. Descargar un programa de recuperación de datos. No descargue ni instale el programa en la misma unidad desde la que intenta recuperar archivos. Hay una variedad de programas disponibles para Mac OS X para buscar archivos eliminados. Algunos de los programas más conocidos son:

4. Arrancar desde la imagen del software de recuperación. Algunos programas de recuperación de datos incluyen una imagen de arranque que le permite omitir el sistema operativo OS X. Arrancar desde esta imagen permitirá que el software de recuperación encuentre más archivos.

5. Conectar una unidad de recuperación. Para que el software de recuperación funcione en una Mac, necesitará una memoria USB o asignarla a una unidad interna separada. Si está conectando una unidad externa, asegúrese de que tenga al menos un USB 2.0, USB 3.0 o dispositivo Firewire, porque USB 1.0 es mucho más lento.
La unidad adjunta debe tener al menos el 2 % del espacio de almacenamiento de la unidad de destino.

6. Especifique su configuración de escaneo. Se le pedirá que indique dónde desea buscar los archivos, así que asegúrese de elegir el disco duro donde se encuentran originalmente los archivos. Por lo general, también obtiene una opción entre un escaneo rápido o profundo/completo.

7. Seleccione los archivos que desea recuperar. Cuando se complete el escaneo, se le presentará una lista de archivos que se pueden recuperar. Use la opción Vista previa para asegurarse de que el archivo esté completamente intacto antes de marcarlo para su recuperación.

8. Restaura tus archivos. Si está tratando de recuperar una gran cantidad de archivos, intente recuperar solo los archivos más esenciales primero. Esto asegura que sus archivos más importantes no se dañen. Los archivos recuperados se copiarán en la unidad de recuperación que conectó antes de comenzar.
Método 3 de 3: Linux

1. Inmediatamente dejar de usar la estación. Las posibilidades de recuperar el archivo son mucho mayores si no guarda nada nuevo. Esto se debe a que cuando se elimina un archivo, en realidad se está preparando para sobrescribirlo. Si no hay datos nuevos para sobrescribir el archivo original, es mucho más probable que sea recuperable.

2. Descargue un programa de recuperación de datos en una unidad separada. El programa Linux más popular para la recuperación de archivos específicos es PhotRec. Es de código abierto y se puede descargar de forma gratuita desde el sitio web del desarrollador.
Es posible que deba descargar TestDisk para usar PhotoRec.

3. Iniciar PhotoRec. Ejecute PhotoRec como root desde el símbolo del sistema. Use el comando "sudo" para acceder a la raíz cuando desee ejecutar el programa.

4. Seleccione la unidad y la partición. Una vez que PhotRec se haya iniciado, se le pedirá que seleccione la unidad y la partición que desea escanear. Seleccione la ubicación original del archivo con las teclas de flecha. Elija Buscar y presione Entrar para continuar.

5. Especificar el sistema de archivos. PhotRec necesitará saber en qué formato está formateada la unidad de destino. Elija el tamaño correcto de la lista. Las unidades específicas de Linux tendrán formato EXT2/EXT3, y todas las demás estarán en la categoría Otros.

6. Elija una ubicación para guardar los archivos recuperados. PhotRec necesita una ubicación para guardar los archivos recuperados. Asegúrese de que esto no esté en la misma unidad que la unidad de destino o puede sobrescribir archivos que podrían haberse recuperado.

7. Elija qué tipos de archivos desea recuperar. Se mostrará una gran lista de tipos de archivos, y puede indicar cualquier tipo que desee intentar recuperar. Seleccione Siguiente y presione Entrar para cambiar a la siguiente página de tipos de archivo.

8. Espere a que se complete el proceso de restauración. Según el tamaño de su unidad y la velocidad de su computadora, el proceso de recuperación puede demorar varias horas. Una vez que se completa el proceso de recuperación, puede encontrar los archivos recuperados en la ubicación que especificó.
Muchos archivos serán irrecuperables, o quizás solo parcialmente, porque se sobrescribieron partes del archivo.
Consejos
- Siempre haga una copia de seguridad de sus archivos personales en un disco duro externo, CD/DVD u otro medio para evitar este tipo de problemas.
Artículos sobre el tema. "Recuperar archivos borrados"
Оцените, пожалуйста статью
Similar
Popular