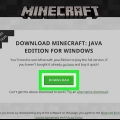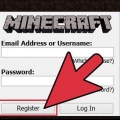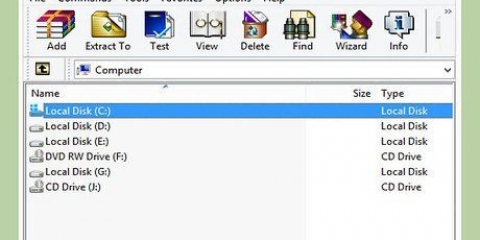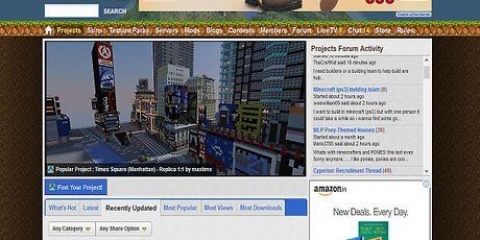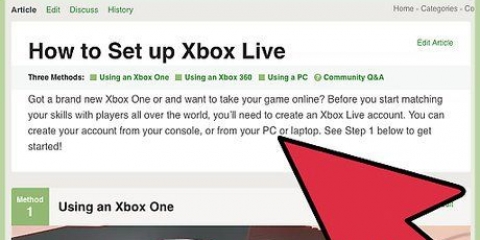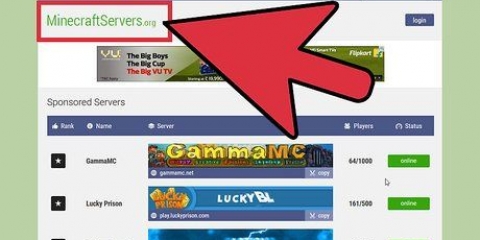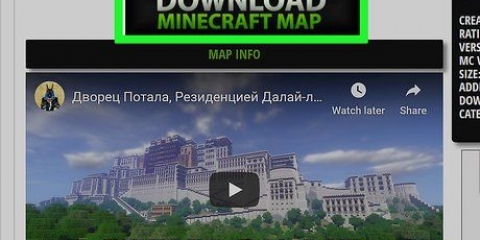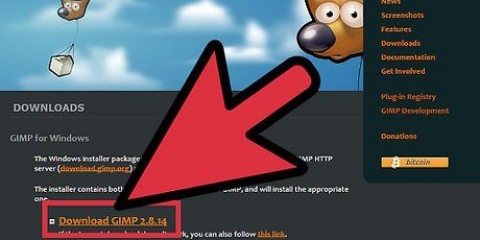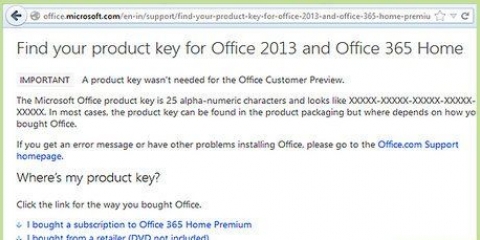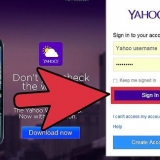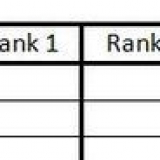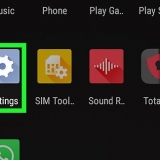Abre la Terminal. Puedes presionar control+alternativa+t para abrir rápidamente la Terminal. escribe sudo apt-add-repositorio ppa:webupd8team/java y presiona ↵ Entrar. escribe sudo apt-obtener actualización y presiona ↵ Entrar. escribe sudo apt-get install oracle-java8-installer y presiona ↵ Entrar. Siga las instrucciones para instalar Java.




Haga clic aquí para obtener instrucciones sobre cómo instalar mods para Minecraft. Haga clic aquí para obtener instrucciones sobre cómo instalar mods para la versión Pocket.
Instalar minecraft
Contenido
Minecraft es uno de los juegos de computadora más populares del mundo. Esto se debe en parte a que puedes instalarlo en casi cualquier computadora. Instalar Minecraft en Windows ahora es mucho más fácil, gracias al nuevo Minecraft Launcher. Este nuevo lanzador contiene todos los archivos Java necesarios, así que ya no tienes que instalar Java por separado. Si está utilizando Mac o Linux, aún deberá instalar Java usted mismo.
Pasos
Método 1 de 5: Windows

1. Ir a la página de descarga de Minecraft. Lo puedes encontrar aquí: Minecraft.net/nl-nl/descargar.
- Si ha tenido problemas para instalar Minecraft y Java en el pasado, descargue la última versión en Minecraft.net/nl-nl/descargar. Las últimas versiones de Minecraft incluyen todos los archivos Java necesarios, por lo que ya no tienes que instalar Java por separado.

2. clic en el enlace .Minecraft.msi en la sección "Minecraft para Windows". Cómo descargar el último instalador de Minecraft.

3. Ejecute el instalador. Sigue las instrucciones para instalar Minecraft en tu computadora.

4. Abrir lanzador de Minecraft. Este es el programa que abre Minecraft. Después de instalar Minecraft, puede encontrar el ícono en su escritorio.

5. Espere a que se descarguen todos los archivos. Cuando abra el lanzador por primera vez, los archivos necesarios se descargarán automáticamente.

6. Inicia sesión con tu cuenta de Minecraft o Mojang. Esta es la cuenta que creaste al comprar Minecraft.

7. jugar minecraft. Cuando se descargan todos los archivos, puede comenzar a jugar. Consulte esta guía de consejos de juego para principiantes.
Resolviendo problemas
 1. Minecraft es muy lento o sigue fallando. Esto generalmente se debe a una computadora que no tiene las especificaciones requeridas para Minecraft. Para obtener la mejor experiencia de juego, necesita al menos las siguientes especificaciones:
1. Minecraft es muy lento o sigue fallando. Esto generalmente se debe a una computadora que no tiene las especificaciones requeridas para Minecraft. Para obtener la mejor experiencia de juego, necesita al menos las siguientes especificaciones:- RAM de 4GB
- 1 GB de almacenamiento
- Una tarjeta de video separada
Método 2 de 5: Mac

1. Descargar e instalar Java. Necesitas Java para jugar Minecraft en OS X. Puedes usar Java para OS X 10.10 (Yosemite) descargar en este enlace.
- Mojang está trabajando actualmente en un instalador para Mac que ya no requiere Java, pero aún no está disponible.

2. Ir a la página de descarga de Minecraft. Lo puedes encontrar aquí: Minecraft.net/nl-nl/descargar.

3. Haga clic en el enlace `Mostrar todos los dispositivos`. Este enlace se puede encontrar en la sección `Minecraft para Windows`.

4. clic en el enlace .Minecraft.DMG. Cómo descargar el instalador para la versión Mac de Minecraft.

5. Haga doble clic en el archivo DMG que descargó. Puede encontrar el archivo en su carpeta de Descargas.

6. Arrastra Minecraft a tu carpeta de Aplicaciones. Minecraft ya está instalado.
Resolviendo problemas
 1. Recibo un error de que Minecraft está dañado cuando intento abrirlo. Puede obtener este error si OS X no permite programas que no son de la App Store.
1. Recibo un error de que Minecraft está dañado cuando intento abrirlo. Puede obtener este error si OS X no permite programas que no son de la App Store.- Haga clic en el menú de Apple y seleccione `Preferencias del sistema`.
- Selecciona la opción `Seguridad y Privacidad`.
- Seleccione la opción `En todas partes` en la sección `Permitir aplicaciones descargadas desde`.
Método 3 de 5: Versión de bolsillo de Minecraft

1. Abra la tienda de aplicaciones en su dispositivo. La versión de Minecraft Pocket está disponible para iOS, Android y Windows Phone.

2. Buscar "edición de bolsillo de Minecraft". Seleccione el juego de los resultados de búsqueda.

3. Compra el juego si aún no lo has hecho. Primero debes comprar la versión de Minecraft Pocket antes de poder descargarla. Si ya lo pagó antes, puede comenzar a descargarlo de inmediato.

4. Toca `Instalar` para descargar e instalar la versión de Minecraft Pocket. Después de eso, puedes encontrar el juego en tu pantalla de inicio o en el cajón de la aplicación.
Método 4 de 5: Linux

1. Descargue e instale los controladores para su tarjeta de video. Si tiene una tarjeta de video separada, Minecraft funcionará mejor si primero instala los controladores para su tarjeta de video. Aquí se explica cómo instalar los controladores en Ubuntu:
- Abra el menú `Preferencias` y seleccione `Software & actualizaciones`.
- Haga clic en la pestaña `Controladores adicionales`.
- Seleccione el `controlador binario` para su tarjeta de video y haga clic en `Aplicar cambios`.

2. Instalar Java. Necesitas Java para jugar Minecraft. Puede instalar Java a través de la Terminal. Aquí están las instrucciones para Ubuntu:

3. Descarga Minecraft desde .Minecraft.net/nl-nl/descargar. Haga clic en el enlace `Mostrar todos los dispositivos`, luego haga clic en el enlace Minecraft.frasco.

4. Después de descargar, haga clic derecho en él ..frasco-archivo y seleccione `propiedades`. Haga clic en la pestaña `Permisos` y seleccione la casilla `Permitir ejecución de archivos`. Haga clic en `Aplicar`.

5. Haga doble clic en él ..frasco-archivo para iniciar Minecraft. Si luego hace clic en `Jugar`, el juego descargará automáticamente todos los archivos y se le indicará que inicie sesión con su cuenta de Minecraft o Mojang.
Resolviendo problemas
 1. No puedo abrir Minecraft en una versión anterior de Ubuntu. Si está utilizando una versión anterior de Ubuntu y no puede hacer que su Minecraft funcione, consulte esta guía
1. No puedo abrir Minecraft en una versión anterior de Ubuntu. Si está utilizando una versión anterior de Ubuntu y no puede hacer que su Minecraft funcione, consulte esta guía 2. Sigo recibiendo mensajes de error cuando juego Minecraft. Hay muchas razones posibles por las que Minecraft en Linux puede no funcionar correctamente. La solución más fácil para muchos problemas es usar Wine (un emulador de Windows para Linux) para jugar la versión de Windows de Minecraft en.
2. Sigo recibiendo mensajes de error cuando juego Minecraft. Hay muchas razones posibles por las que Minecraft en Linux puede no funcionar correctamente. La solución más fácil para muchos problemas es usar Wine (un emulador de Windows para Linux) para jugar la versión de Windows de Minecraft en.
Método 5 de 5: instalación adicional

1. Configurar un servidor de Minecraft. Si quieres crear un mundo en el que tú y todos tus amigos puedan jugar, puedes configurar tu propio servidor de Minecraft. Puedes hacer esto en una computadora de repuesto en tu casa, o puedes alquilar un servidor que siempre esté accesible y te permita jugar con muchos jugadores a la vez.

2. Instalar mods. ¿Quieres que tu experiencia Minecraft sea un poco más interesante?? Hay miles de mods para Minecraft, así como muchos para Pocket Edition (aunque son un poco más difíciles de conseguir).
Artículos sobre el tema. "Instalar minecraft"
Оцените, пожалуйста статью
Popular