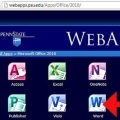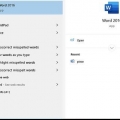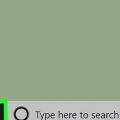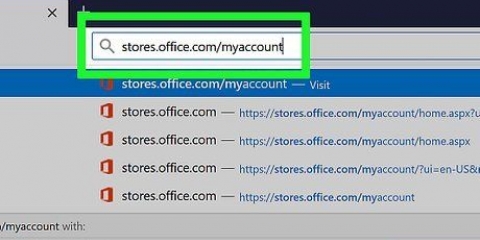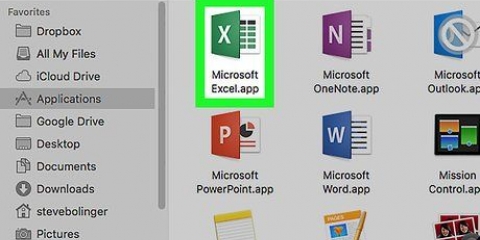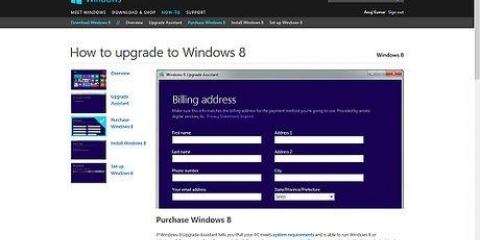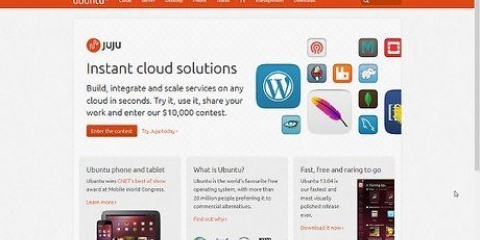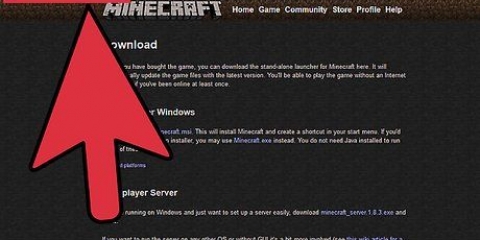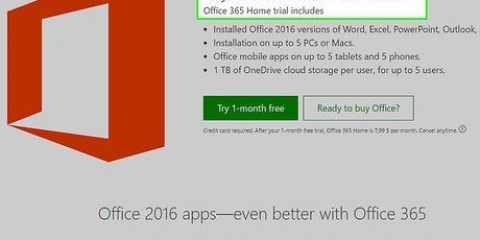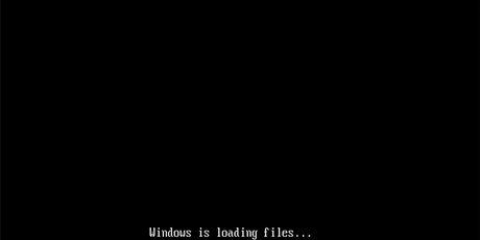Instalar microsoft office
Contenido
Con Internet ocupando una posición cada vez más destacada, la forma en que instalamos el software también está cambiando. Microsoft Office ya casi no está disponible en CD, pero en su lugar se puede comprar y descargar en línea. Siga esta guía para aprender cómo.
Pasos
Método 1 de 3: Instalar Office 2013

1. Compra el código del producto. Si compra Microsoft Office, en realidad solo está comprando una clave de producto. Con este código es posible descargar los archivos de instalación de Office. Puede comprar una licencia directamente de Microsoft, de una tienda en línea o simplemente de su tienda local en una caja.
- Si compras una caja, puede que contenga o no un CD. Si hay un CD en él, puede omitir el siguiente paso.

2. Descargar los archivos de instalación. Si tiene la clave del producto, puede descargar Office a través de lasitio web de microsoft. Necesitas ingresar el código para acceder a las descargas.

3. Iniciar la instalación. Si tiene un DVD, insértelo en su PC y la instalación debería comenzar inmediatamente. Una vez que haya descargado el software, abra el archivo de instalación.
Si no tiene un DVD, inicie el instalador y el programa buscará e instalará los archivos necesarios para la instalación completa. Asegúrese de permanecer en línea mientras descarga e instala, esto puede llevar un tiempo.

4. Ingrese su código de producto. Incluso si usó la clave de producto para descargar el instalador, la necesitará nuevamente durante la instalación real de Office. Si no tiene un código, se mostrará un enlace para comprar un código de producto.

5. Seleccione los componentes que desea instalar. Los componentes de instalación disponibles dependen de la versión de Microsoft Office que haya comprado.
Si instala una versión anterior de Office, es posible ejecutar programas desde el CD o DVD en lugar de instalarlos. Si no tiene suficiente espacio en disco, esto puede ahorrar mucho espacio, pero funciona más lento que con una instalación normal..

Método 2 de 3: cambiar los componentes instalados

1. Abierto "Programas y características". En Windows XP, Vista y Windows 7, abra el menú Inicio y luego el Panel de control. Desde esta ventana se abre "Programas y características" (Agregar o quitar programas en Windows XP). En Windows 8, presione la tecla Windows y la tecla X para abrir el menú Usuarios avanzados. Seleccione "Programas y características".

2. Encuentra tu instalación de Office. Puede tomar un tiempo para que todos los programas instalados se muestren en la lista. Cuando haya terminado, ubique la instalación de Office y haga clic en ella.

3. haga clic en "Cambio". Una vez que haya seleccionado el programa, los botones etiquetados Desinstalar, Cambiar y Reparar aparecerán en la parte superior de la ventana de la lista. Seleccione "Cambio" para ver y modificar los componentes instalados.

4. Seleccione los elementos que desea agregar o eliminar. Puede ser necesario usar el CD de instalación nuevamente o descargar los archivos requeridos. Solo están disponibles los componentes asociados con la versión de Microsoft Office que compró.
Método 3 de 3: Instalación en Mac OS X

1. Instalar Office 2011. Esta es actualmente la última versión disponible para computadoras Mac. Puede comprar una clave de producto en el sitio web de Microsoft Mac.

2. Instale las piezas que necesita. Office 2011 para Mac tiene un número limitado de componentes disponibles. Tiene acceso a los cuatro componentes básicos: Word, PowerPoint, Excel y Outlook.
Artículos sobre el tema. "Instalar microsoft office"
Оцените, пожалуйста статью
Popular